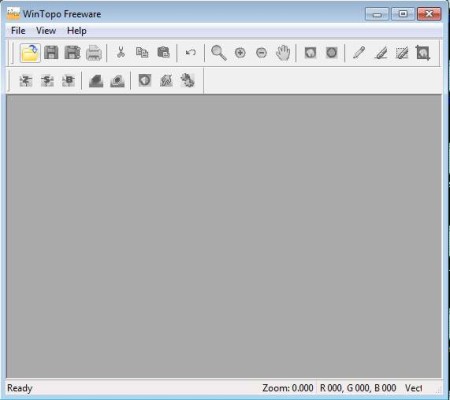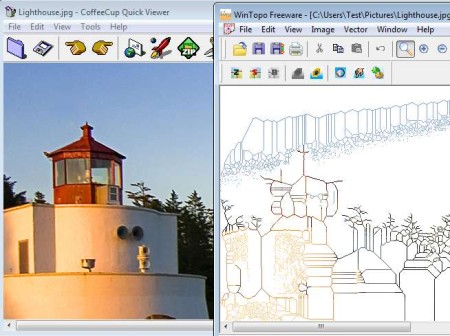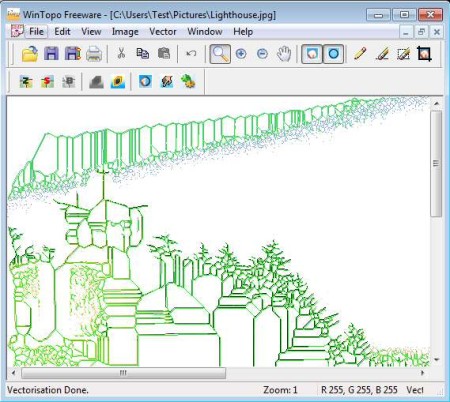WinTopo Raster To Vector Converter is, as the name of the application suggests it, a free conversion software which you can use in order to convert raster graphics into vector files compatible for GIS, CAD, and CNC applications. It will fully transform the coutures of the image and also convert its format so that they become vectorized and readable to applications that are handling vector graphics.
Screenshot above show us the interface of this WinTopo, as you can see it’s pretty simple and straightforward. At the top there’s the standard menu and a toolbar underneath it where pretty much everything that you’ll need for conversion is located. Remaining empty area is reserved for raster graphics that you decide to convert to vector.
Key Features of WinTopo Raster To Vector Converter are:
- Free, lightweight, and very easy to use interface.
- Supported input raster image formats are BMP, TIF, GIF, JPG, PNG.
- Export vector as DXF, SHP, MIF, WTX, ARC, ARC, DI, ASC, WMF, EMF, PDF.
- Acquire images directly from the scanner and open in WinTopo.
- Available thinning methods: Zhang & Suen, Stentiford, and Combo.
- One-Touch vectorization, fully automated vectorization.
Raster to vector conversion is very useful when you for example need to import actual documents, paper drawings into programs and applications which are working with vectors. What you do then is use your scanner to scan that drawing and then use software like WinTopo to process and convert the scanned document into vector files. Here are few pointers to help you get started.
How to Convert Raster Graphics to Vector Files with WinTopo Raster To Vector Converter?
If you want to do what we mentioned just now, convert scans directly into vector graphics, then you need to select File >> Acquire and select your scanner from the list. To convert existing images you’re gonna have to select Open instead.
In the image above you can see before and after of the first step of the conversion, where we thinned the image. We used an actual photo, you’ll probably need to convert to vectors CAD or CNC drawings. They are gonna be much more easier to convert. Use the Thinning button from a toolbar to initiate this first step of the conversion in case that you are converting something a bit more complicated like we did.
Now you need to find the One Touch Vectorization button from the toolbar and click on it. WinTopo will then automatically calculate draw out the vectors. All that’s left for you now is to export the file by selecting File >> Save Vector As.
Conclusion:
WinTopo Raster To Vector Converter does a very good job and it’s not particularly difficult to set up. There are a lot more options for you to edit the vectors which were generated, setup how they are gonna be converted and generated, and so on. For that kind of fine tuning you’re gonna have to get a bit more familiar with WinTopo Raster To Vector Converter’s options. Otherwise it’s very easy to use. Give it a try. Free download.
Also, try RasterVect and AutoTracer reviewed by us.