This tutorial details how to enable BitLocker drive encryption in Windows 10. One of Windows’ most important security features, BitLocker drive encryption protects your important data by encrypting the entire disk volumes it is stored on. It uses a specialized Encrypting File System to achieve this. As the latest and greatest version of Microsoft’s line of operating systems, Windows 10 features an improved version of BitLocker, with enhanced data encryption abilities. You can easily enable BitLocker drive encryption for some (or all) of your disk drive partitions, using Windows 10. The encrypted partitions (and the data stored on them) is secured against all kinds of data loss and threats. Let’s dig in deeper, and see how you can enable BitLocker drive encryption in Windows 10.
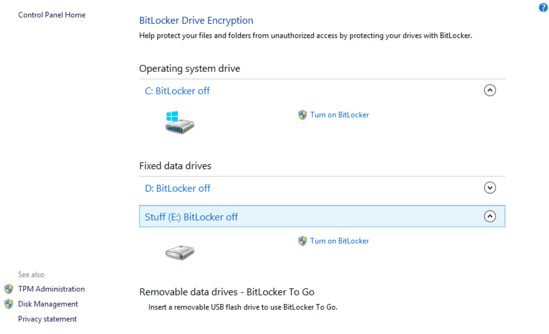
What Exactly Is BitLocker?
The detailed explanation of what BitLocker is pretty complicated and as such, the way it works to do what it does too, is verbose enough to warrant another article. However, at a basic level, BitLocker can be explained as a built in encryption feature of Windows that secures your data against all kinds of threats by encrypting the entire disk volumes it is stored on. It uses AES-256 encryption algorithm in Cipher Block Chaining (CBC) mode to do this. This, combined with an Encrypting File System (EFS) and a dedicated Trusted Platform Module (TPM) chip provide your valuable digital data some really high quality protection.
How To Enable BitLocker Drive Encryption In Windows 10?
Although the way BitLocker works is pretty complicated, enabling it to secure your data in Windows 10 is a walk in the park. The whole process is really simple, easy and takes a few clicks. Here’s how to enable BitLocker drive encryption in Windows 10:
Step 1: Open up Control Panel, and select BitLocker Drive Encryption. You should see the following drive selection screen
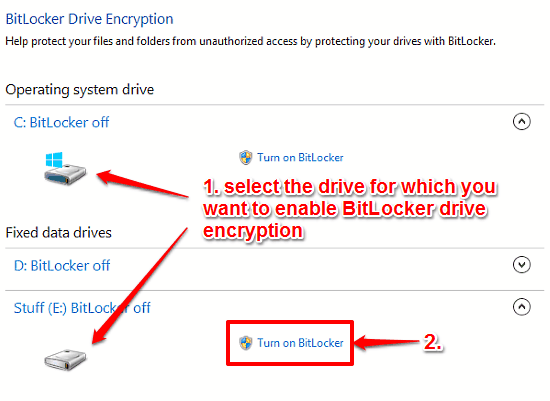
As illustrated by the above screenshot, you can select the drive partition whose contents you want to encrypt with BitLocker Drive Encryption. Click the Turn on BitLocker option against the desired drive partition to proceed to the next step.
Step 2: Once the selected drive is initialized, you are required to specify a password for locking/unlocking the drive. As is always recommended for passwords, choose a password having a combination of upper and lower case alphabets, numbers, and special symbols. Once done, hit Next.
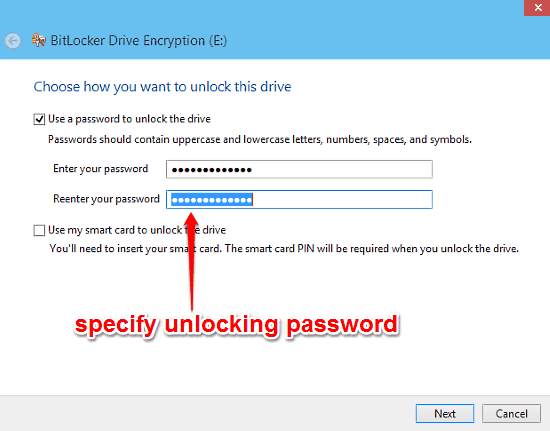
Step 3: The encryption wizard will now automatically create a digital recovery key that can be used to restore access to the encrypted drive, should you forget the password. The wizard also presents you with multiple options for saving the recovery key. You can save it to your Microsoft account, a file, a USB drive, or even take a printout of it.
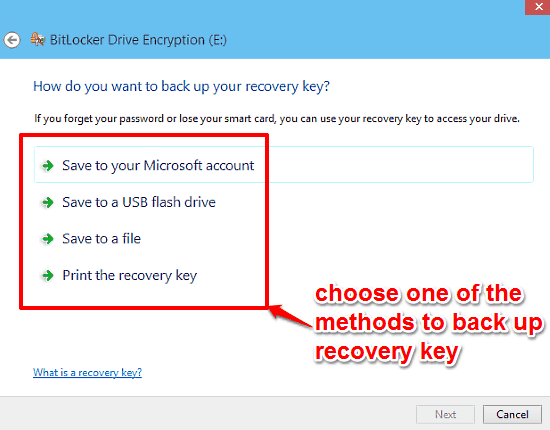
Step 4: As a last step, the encryption wizard will ask you to choose the encryption method. You can either choose to encrypt the used disk space (faster), or the entire drive (slower, but better). After selecting the appropriate option, hit Next to start the encryption process
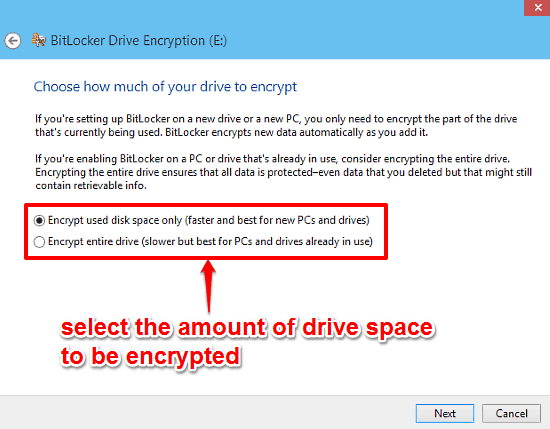
That’s it! Windows will now encrypt the contents of the selected disk partition using BitLocker drive encryption. Based on the disk space selected for encryption and the volume of data it holds, this process might take a while. Easy, right?
Also See: How To Dual Boot Windows 10 With Windows 7?
Conclusion
BitLocker drive encryption is a pretty advanced and useful feature of Windows and with the latest Windows 10, it’s better than ever. The fact that you can encrypt the contents of entire volumes makes it highly usable, especially for those who have to carry large volumes of sensitive digital information from one system to another. And with the easy encryption wizard, enabling BitLocker drive encryption in Windows 10 is as easy as it can be. This is one feature you should definitely check out in Windows 10, you’ll love it!