This tutorial explains how to quickly copy or move files and folders to any location in Windows 10. I’ve said a couple of times before, and I’m saying it again: file browsing and management has always been one of the core activities performed on any computer (regardless of the OS it’s running), and that is still the case. That’s the reason almost all of us spend quite a lot of our “computer time” doing stuff like renaming folders, zipping (and unzipping) files, and things like that, on a near daily basis.
However, there are two elementary file management operations that are so common, that even those who have never laid hands on a PC know about them. My friends, I’m talking about Copy and Move. These two basic functions allow us to juggle our files and folders from one place to another. Although keyboard shortcuts make copying and moving stuff super easy, but what if you could do it even faster?
Turns out, you can, as Windows 10 includes a handy method of copying or moving files and folders to any location, without the need of having to actually access that location. Wanna know more? Let’s find out how you can quickly copy or move files and folders to any location in Windows 10.
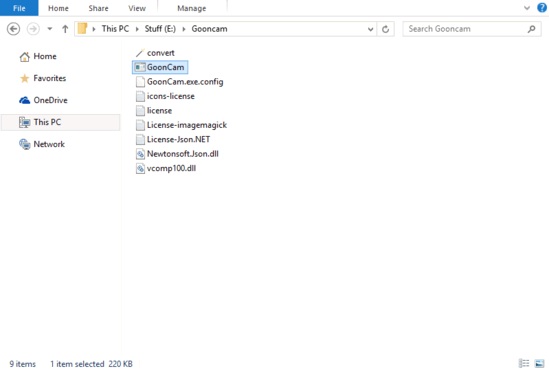
How To Quickly Copy Or Move Files And Folders To Any Location In Windows 10?
I’m sure you must be wondering, what’s the point in learning another method of copying or moving your stuff, when the popular duo of keyboard shortcuts (Ctrl+C and Ctrl+V) works just fine. The answer is simple: Convenience. Using the regular method of copying or moving files and folders requires you to jump between the source and destination locations. However, that’s not the case here. With the method described below, you can quickly move or copy files from any location to any other location, without actually navigating away from the source location. Cool, isn’t it?
Now that you’re convinced, the actual method for speedily copying or moving files and folders to any location is basically a walk in the park. Read on the following illustrative walkthrough to see how it’s done:
Step 1: Navigate to the location that consists of the files and/or folders that you want to copy/move to another location. Once there, select the stuff that is to be copied or moved elsewhere.
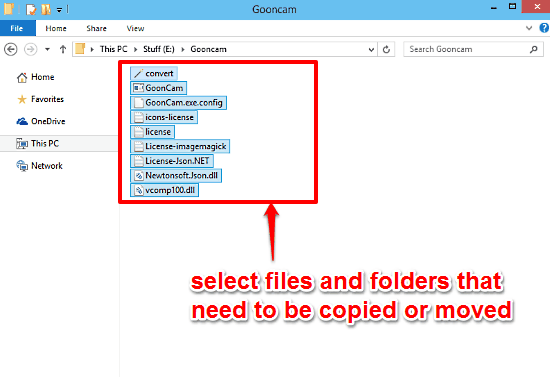
Step 2: Move over to the Ribbon Menu, and expand it (one time task) if it’s now showing (via the Ctrl+F1 keyboard shortcut). On the Home tab of Ribbon Menu, you’ll see two options side by side, namely Move to and Copy to. Both of these also have drop down arrows. Click on any of these two options (depending upon whether you want to copy or move files), and you should see a listing of default system locations (Documents, Downloads etc.). If you want to copy or move to these locations, simply click on the desired location. Otherwise, use the Choose Location option at the bottom of the drop down menu to browse for the target location. Check out the screenshot below:
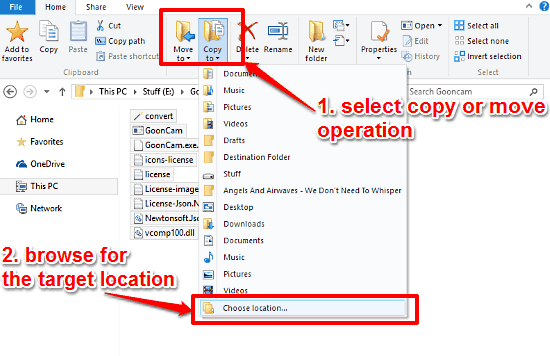
That’s it. All of the selected files and folders will be instantly copied or moved to their new location. That is seriously awesome!
See Also: Hide Fonts Incompatible With System Input Language In Windows 10
Closing Words
The elementary Copy and Move operations are two of the most commonly performed file management operations on any computer. And even though the keyboard shortcuts and the regular trio (Cut, Copy and Paste) of context menu options work just fine, the above method ensures that you can copy and move your stuff even faster. Try it out, I’m sure you’ll love it.