In this tutorial, I am going to show how you can extract text from images on Android. For that I will tell you about 10 free OCR apps for Android that you can use to extract text from images. You can either select an image from your gallery or click a new image to extract text from them and share the text extraction results with other Android applications like Whatsapp, Hangouts, etc or directly copy it to the clipboard. All of these OCR apps in my list allow you to edit the extracted text from its interface and one of them even allows you to save it as a TXT file. You can also speed up the OCR process for text extraction from images by cropping an image to its text part. I have also included some popular note taking apps like Microsoft’s Office Lens and Google Keep that come with built-in OCR feature to extract all of the text from an image. All of these text scanner apps for Android are free to use.
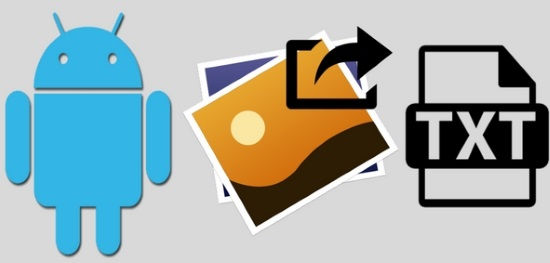
How to extract text from images using Text Fairy (OCR Text Scanner):
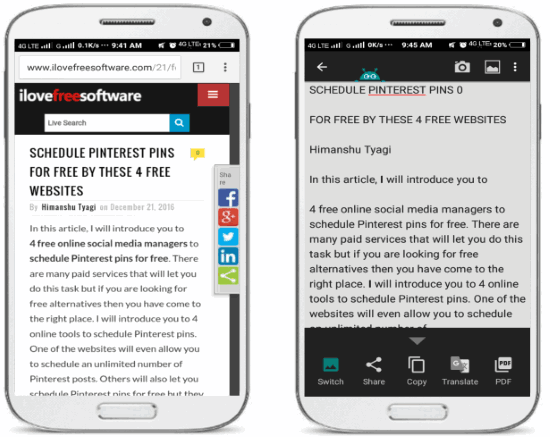
Text Fairy is a pretty cool OCR Text Scanner Android app to extract text from images. The best part of this free Android OCR app is that it lets you save the extracted text from images as a PDF file or copy the extracted text to the clipboard. Apart from that, you can also share the extracted text to external Android applications installed on your device like Whatsapp, Gmail, Hangouts, etc. By default, it can recognize English, Russian, and German text from images. For recognizing text of other languages, you need to download languages pack within it.
You can either click an image instantly or select a pre-captured one from your gallery to perform the OCR process to extract text from images. The basic guidelines for extracting text from an image is that make sure the text in the image is sharp and clear, the text is upright, and make sure that the image is captured in proper lighting. For better results, crop image to keep just the text part of the images as it also speeds up the text recognition process.
Getting started with this free Android OCR app to extract text from images is very easy and straightforward. Download it from the link provided above and then select an image or capture an image to extract text. After it has finished up the OCR process, the extracted text will be shown in its editing window. From its editing window, you can edit the extracted text directly or choose to save it as PDF file or share it with external applications.
How to extract text from images using Microsoft’s Office Lens:
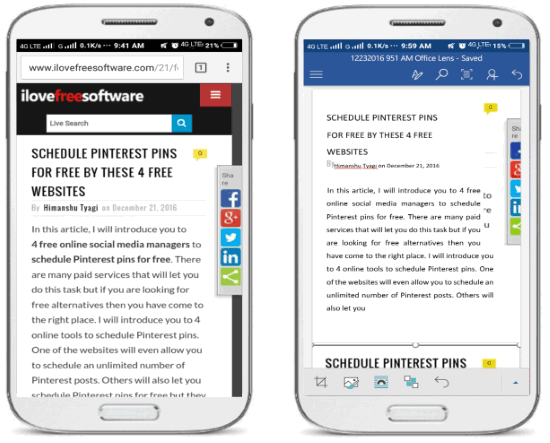
Office Lens is a very popular and useful image notes taking app for Android from Microsoft. You might already be using it to capture class notes, meeting whiteboards, documents etc to save them in readable PDF files. In case, you don’t know, you can also use this fantastic notes taking app as an OCR app for Android. Yes, you heard it right, you can use it to extract text from images and save it as DOC or PDF file on OneDrive. In the DOC file, it saves the extracted text and the image from which it was extracted. In PDF file, you will just see the extracted text from the image. In the screenshot above, you can see the extracted text from the image in its DOC file.
Before getting started, make sure that you have a Microsoft account to use OneDrive. Download Office Lens from the link provided above and then either click an image to scan and extract text from it or import an image from your Gallery. After you have selected an image, tap on the save button and then select in which format you want to save the image. So, in order to extract the text from the image, choose to save the image as Word, Powerpoint, or PDF file. After you have chosen a format, the text from the image will be automatically extracted and saved as the selected format on OneDrive.
How to extract text from images using Google Keep:
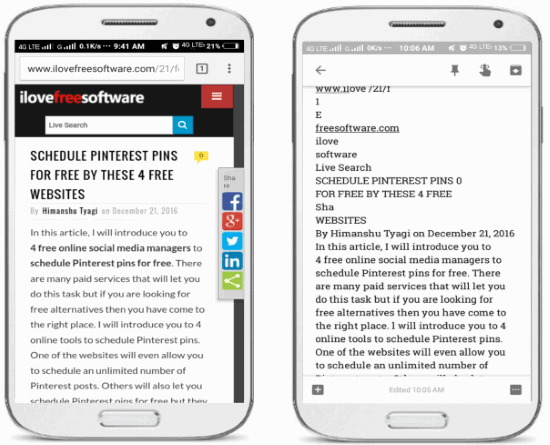
Google Keep is a free note-taking Android app from Google which you can use to extract text from images. I personally use Google Keep extensively to write important notes in an organized manner but when I came to know that we can even extract text from images using it then I couldn’t resist myself to share it with you. The process is really simple; create a new note on Google Keep and then insert an image from the gallery or click a new image, from which you want to extract the text. After that, tap on the inserted image and from its menu on the top select “Grab the Text” option. It will then extract the text from the image and paste it on its note taking window, as you can see in the screenshot above. You can then edit the extracted text or copy it to the clipboard and take it anywhere else. This method of extracting text from images combines the functionality of a note-taking app and an OCR Android app. So, I think it will be quite useful if you want to extract text from class notes, whiteboards, etc and take notes at the same time.
If you are a user of Google Keep then make sure you don’t miss out the review of its Chome App and Firefox add-on.
How to extract text from images using Picturize– free OCR Android app:
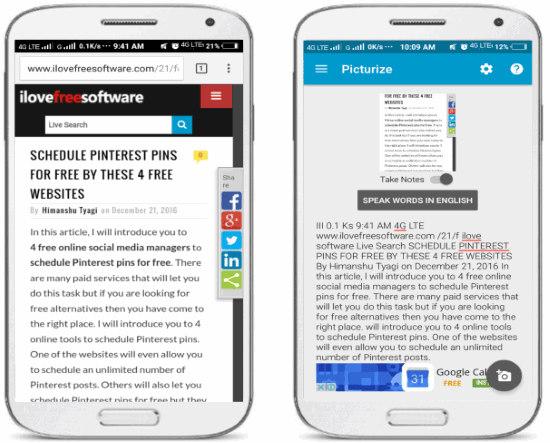
Picturize is another Android OCR app to recognize and extract text from the images. The best part of this OCR app is that you can also use it to summarize the extracted text as paragraphs, bullet points, etc. Like other OCR Android apps in my list, you can either click an image on the go or import a pre-captured image from the gallery and extract text from it in no time. The accuracy of the extracted text is quite good and it also offers an extra feature to speak out the extracted text using Text to Speech feature of Android.
Getting started with it to extract text from images is simple and quite similar to other apps on my list. Download it from the link provided above and then import or click an image. Make sure that the quality of the image being taken is good to get better results from this app. After you have selected an image, this app will then automatically extract text from it and display it on its main interface. From there, you can copy the extracted text to the clipboard or edit it right away.
Read its complete review here.
How to extract text from images using Image To Text– free Android OCR app:
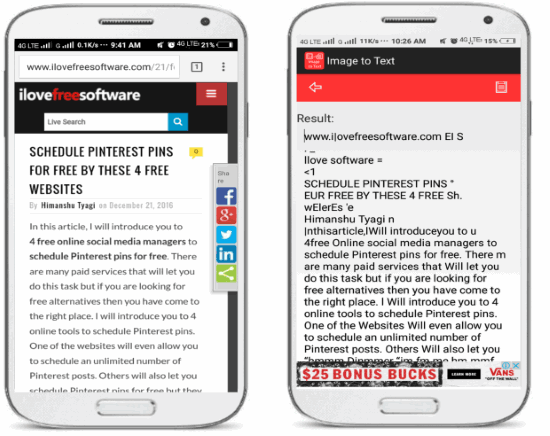
Image To Text is another free Android OCR text scanner app to extract text from images. The process for extracting text from images is quite similar to other OCR apps in my list. You just have to select an image from the gallery or take a new image from your device’s camera, select a language, and then extract text from it. After that, you can copy the extracted text to the clipboard to export it to other Android apps. It is a multi-lingual OCR app, and supports English, German, Spanish, and Vietnamese.
How to extract text from images using Image to Text- Word– free text recognition app:
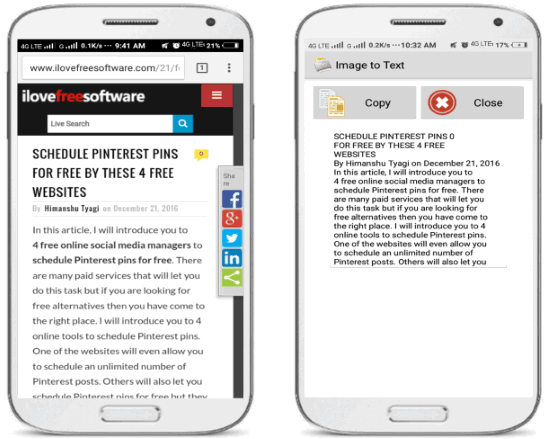
Image To Text- Word is another Android app to extract text from images. Like other Android apps in my list, it uses optical character recognition feature to recognize text from images and extract them for editing. The process is quite similar to the previous app; select an image from gallery or click a new one, after that crop the text part of the image and then tap on the Convert button to extract text. It also lets you copy the extracted text and edit it on its main interface, as you can see in the screenshot above.
How to extract text from images using OCR- converts characters photo on Android:
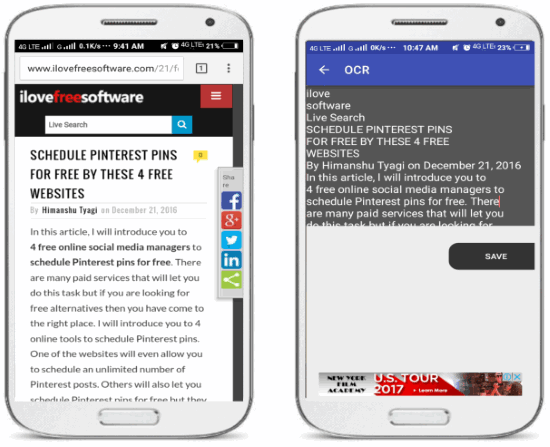
OCR- convert characters photo is another free Android OCR app that you can use to extract text from images. The best part of this Android app is that you can use it to save the extracted text from images as a TXT file on Google Drive. I am not quite sure that whether this app saves the extracted text somewhere on the Android device as I couldn’t locate it. But, you can save the text file on Drive, share it with other apps, or access it from the app’s interface itself.
You can either import an image from the Android gallery or click a new one to grab text from images. After selecting an image, it will automatically extract all text from that image which you can save as TXT file by tapping on the SAVE button. After that, switch to its HISTORY tab on its main screen, from there you can see the TXT file and share it on Drive.
How to extract text from images using OCR Instantly Free on Android:
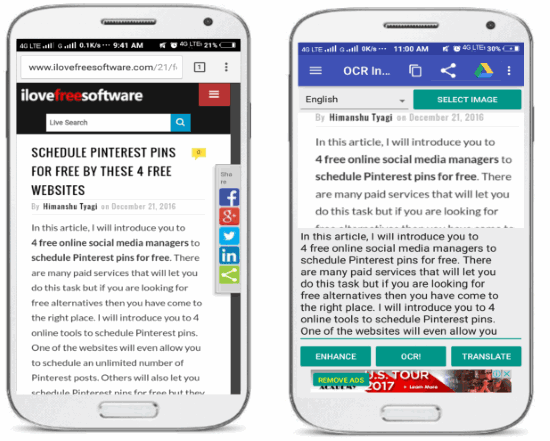
OCR Instantly Free is another free Android OCR app to copy text from images. It also uses the optical character recognition feature to extract text from the images. As in other similar apps in my list, it also allows you to copy the extracted text to the clipboard. After you have downloaded this app from the link provided above, you’ll be first prompted to install a language pack which requires an internet connection (not required for installing built-in device language pack). Now, you can start the OCR process to grab all of the text from an image. Just import an image from a gallery or use your device camera to click a new image. Crop the text part of the image and then tap on the OCR button to extract text. After extracting text from the image, you can edit it or copy it to the clipboard. You can also share the extracted text to Drive if you want to save it as a TXT file.
How to extract text from images using OCR – Text Scanner Android app:
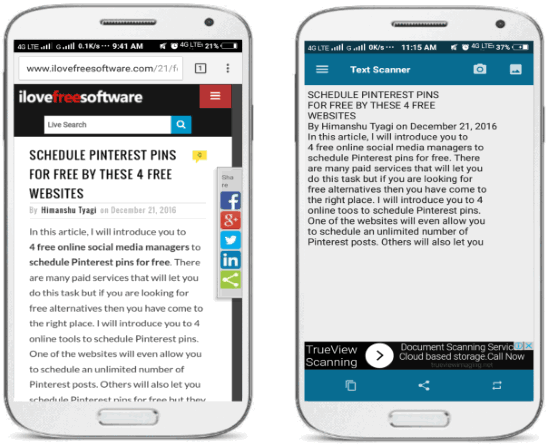
OCR- text scanner is another free OCR Android app to scan text from images. This app is quite similar to the previous one in my list. It lets you select an image from the gallery or click a new one to begin the OCR process. You can also edit the extracted text from its editing interface and save the extracted to the clipboard in just a click.
Download it from the link provided above and when you open it for the very first time, it will prompt you to install a language pack. Now, import an image from gallery/click a new image and select a language. After that, crop the image to its text part and at last, it will extract text from the image and display it on its main interface. As I mentioned, you can now edit the text from its interface and save the extracted text to Drive as TXT file.
How to extract text from images using OCR Quickly: Extra & Rare:
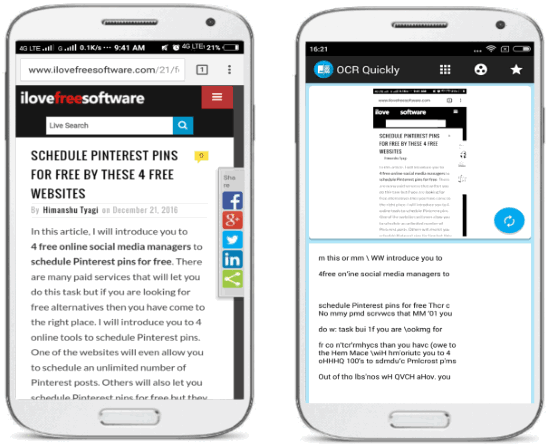
OCR Quickly is the last text scanner Android app to extract text from images in my list. It uses Tesseract-OCR to extract text from images. You can either choose an image from your gallery or click a new image to extract text from images. The drawback of this Android app is that in order to copy the extracted text to the clipboard you are prompted to install another application i.e. Clipper. Download this free OCR app from the link provided above and then select an image for the OCR process. It also gives you the option to crop an image to speed up the text extraction process. After that, it will extract the text from the cropped image and show it on its main interface. If you want to edit or copy the extracted text then you can only do it through its Clipper app.
Verdict:
In this tutorial, I explained how you can extract text from images on Android by using 10 Android OCR apps. All of these apps uses optical character recognition feature to grab the text from the images. You can also share the results with other Android apps directly or upload the text extraction results to Drive or OneDrive, etc. Personally, I like Google Keep and Office lens as they suit my requirements the most. There are plenty of other free dedicated OCR apps that you can check out to extract text from images easily.