This is a list of 7 free services to add notes to Gmail emails. Using these services, you will be able to easily add notes to the email threads on your Gmail account. These services can come in handy if you want to jot down some important notes, summarize long email conversations, outline thoughts for follow-ups, and so on.
After spending hours and a thorough research, I have dug up 7 of the best services like Simple Gmail Notes, Gmail Notes Sidebar, Zoho CRM, etc. which allow you to add notes to Gmail emails without any hassle. This list contains Chrome extension, Firefox add-on, CRM service, web application, and software but all of them have a common feature to add notes to Gmail emails.
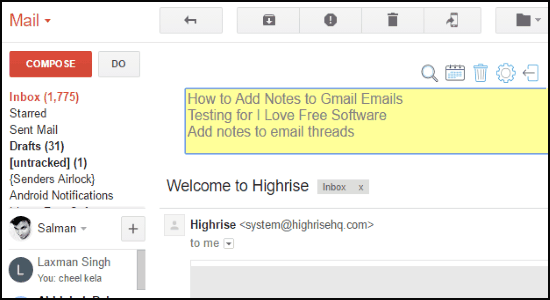
Now, let us get started with the services and see how to use them for adding notes to Gmail emails.
Simple Gmail Notes:
Simple Gmail Notes is my favorite option to add notes to Gmail emails. It is actually an extension available for both Google Chrome and Firefox. When you install “Simple Gmail Notes” on your browser (Google Chrome or Firefox), it will integrate with your Gmail account and allows you to add notes to your emails. You can jot down as many notes as you want in a single pad. In addition to that, you can use the notes to create events on Google Calendar, change the color of the notepad, change the position of the notepad, change text font size, color, etc.
Now, let me explain how to add notes to Gmail emails using this extension.
How to Add Notes to Gmail Emails using Simple Gmail Notes:
Step 1: To get started, simply install the Chrome extension or the Firefox add-on on respective browsers. As an example, I will install the Chrome extension to explain how Simple Gmail Notes works. After installing the extension, it will automatically integrate with your Gmail account and an option to add notes will be added inside the email threads.
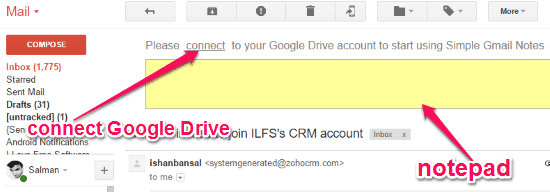
Step 2: Now, simply open up any email thread and you will see a notepad added at the top. It will then ask you to connect your Google Drive account such that you can start adding notes.
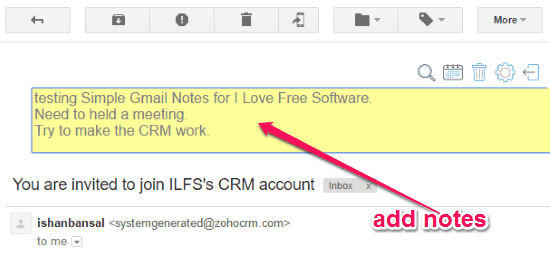
Step 3: As soon as you connect to Google Drive, you can start adding notes on the pad. For each email thread, you can add separate notes. All your notes will be stored on your Google Drive account.
Gmail Notes Sidebar:
Gmail Notes Sidebar is a free Firefox add-on which can also be used to add notes to Gmail emails. Using this add-on, you will be able to easily add private notes to each email thread in your Gmail account. This Firefox add-on comes with a rich text editor using which you will be able to add links, change text formatting, create bullet lists, numbered lists, add a timestamp, and more to the notes.
Simply follow the steps below to add notes to Gmail emails using this Firefox add-on.
How to Add Notes to Gmail Emails with Gmail Notes Sidebar:
Step 1: First, you need to install “Gmail Notes Sidebar” add-on on your Firefox browser. When you do that, it will ask you to connect your Google account such that it can integrate with Gmail. Once you do that, you can start adding notes to email threads.
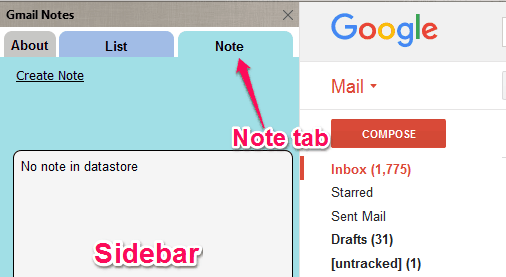
Step 2: To add a new note, simply open up any email and then press “Ctrl + Alt + G”, which is the default shortcut to activate the add-on. As soon as you do that, a sidebar will appear on the left of the window. On the sidebar, you will see a “Note” tab in which you will be able to add notes for the opened email thread.
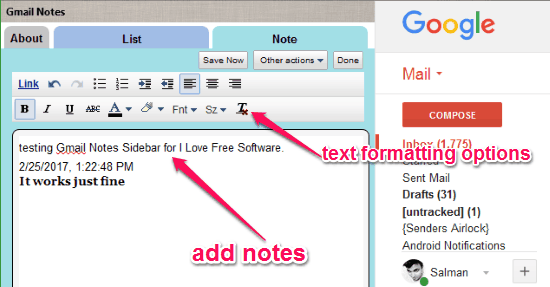
Step 3: To add a note, simply go to the “Note” tab and then click on the “Create Note” option. When you do that, you can start jotting down anything you want in the input field on the sidebar. In the same manner, you can open up all the email threads you want and add different notes to each one of them.
GumNotes:
GumNotes is a free software for Windows that also allows you to add notes to Gmail emails but in a different way. Unlike “Simple Gmail Notes” and “Gmail Notes Sidebar”, it doesn’t get integrated with Gmail. But it still is able to show notes with relevant Gmail emails. Confused? Well, what happens is that when you add a new note using GumNotes on your PC, it will ask you to attach the note to any web page with the help of keywords visible on the web page. This will make GumNotes open up the added note each time you browse the same web page. So, you can use individual email thread as a web page for adding notes using this software.
Now, let us see the required steps for adding notes to Gmail emails.
How to Use GumNotes to Add Notes to Gmail Emails:
Step 1: After you open up GumNotes, simply click on the “Edit” menu and then select “New Note”. This will open up a notepad on which you will be able to add notes for Gmail emails. Now, to attach this note with an email thread all you go to do is click on the link that says “No Gum” at the bottom of the notepad.
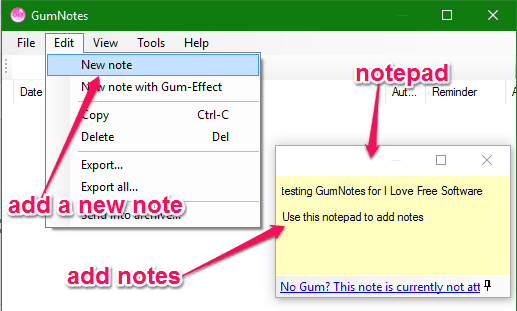
Step 2: As soon as you do that, it will open up another window with an input field where you have to enter any of the keywords visible on the title of the email thread. For example, if your email thread title is “Gmail Notes”, then you would need to enter “Gmail” or “Notes” in the input field. You can also enter both “Gmail” and “Notes” in the input field separated by a comma.
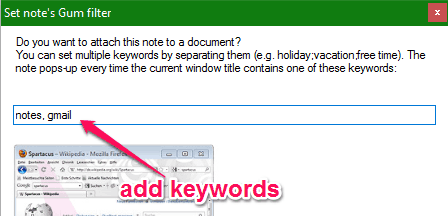
Step 3: In the same way, you can open up any email thread on Gmail and then create a new note with any of the keywords visible on the email thread (mainly on the email thread title). After that, whenever you open up an email thread, the associated note will automatically appear on your PC and you can start adding more notes to the same pad.
All the above services let you directly store notes with each email thread. However, there are some other services also that let you add notes to Gmail, but they store notes outside of Gmail. Most of them are CRM services. I have included some of them below.
Zoho CRM Contextual Gadget:
Zoho CRM Contextual Gadget is a free tool which integrates with Gmail and then lets you add notes, task, etc. for each contact within the email thread. It only works with Google Apps / G Suite account, with a limit of 10 users in the free version. Once you integrate Zoho CRM Contextual Gadget with Gmail, it will add a widget at the bottom of the email threads. You can then use the widget to add a note in Gmail, but the note is added for the contact in that email, and not that specific email thread. So, if you open some other email of that contact, you would see the same note.
You can simply follow the steps below to add notes to Gmail emails using this tool.
How to Add Notes to Gmail Emails using Zoho CRM Contextual Gadget:
You can see detailed guide here to add notes using Zoho CRM. Below I have also summarized the entire process.
Step 1: To get started, simply go to the “Google Apps” homepage and then sign-in using your domain name. After that, go to “Admin Console” and then sign in to Google Apps with admin rights. Now, you need to click on “Apps → Marketplace Apps” and then select Zoho CRM. Now, go to “Settings” and click “More → ON for everyone” to turn it on. As soon as you do that, Zoho CRM Contextual Gadget will be integrated with Google Apps including Gmail.
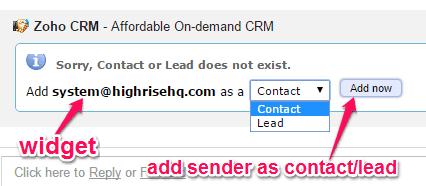
Step 2: Now, when you open up any email thread on Gmail you will see a widget at the bottom named, Zoho CRM. After that, simply click on the “Go” button and then add the sender to Zoho CRM as a contact or lead. Let’s say, you have added the sender as a contact, then the widget will show the “Contact Details” window with an option to add notes.
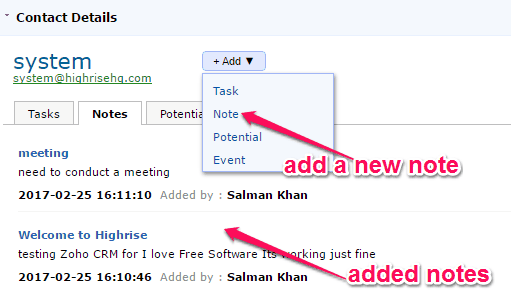
Step 3: To add a note to the select email thread, you need to simply open up the “Contact Details” window in the widget and then select “Add → Note”. As soon as you do that, you will be able to give a name to the note and add text in the “Note Content” field. You can now add as many notes as you want to this email thread or any other thread which you want. Remember, the free version can only be used to add notes to email threads of 10 different contacts.
Evernote:
Evernote can also be used to add notes to Gmail Emails. For this, you would have to first save the Gmail emails as notes to your Evernote account and then add additional notes to them. To save the Gmail emails to Evernote, there is a free Chrome extension called “Evernote Web Clipper“. Unlike the services which I have explained above, this one doesn’t exactly let you add notes on Gmail and instead allows you save the emails first and then you can add additional notes. This can come handy if you want to save important emails to Evernote and also add important notes.
You can see the required steps below.
How to Use Evernote to Add Notes to Gmail:
Step 1: To get started, the first thing you would need to do is install “Evernote Web Clipper” Chrome extension on your browser. After that, open up Gmail and then browse any of the email threads which you want to save as a note on Evernote.
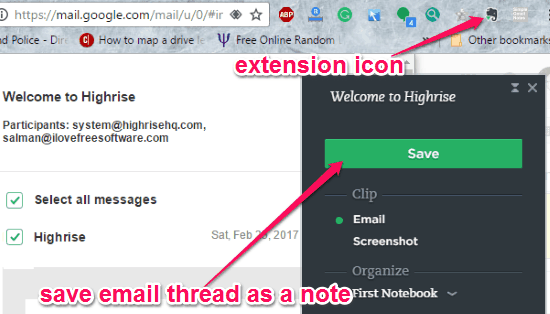
Step 2: When you do that, simply click on the extension icon of “Evernote Web Clipper” on the toolbar. As soon as you do that, it will ask you to save the email thread as a note on Evernote. You can simply click on the “Save” button which appears after clicking the extension icon to save the email thread.
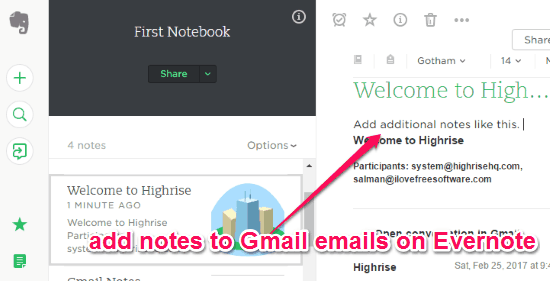
Step 3: Once you get the email thread on Evernote, you will be able to use it as a normal note and edit or add additional notes if required.
Of course, a big downside of this method is that while you are in Gmail, there is no way to know that you have saved a note with that email in Evernote. One way out for that could be to create a separate label like “Evernote”, and then add that label to all emails that you save to Evernote.
Highrise:
Similar to “Zoho CRM”, Highrise is also a CRM service which comes with an additional option to help you add notes to Gmail emails. But, unlike Zoho CRM it doesn’t integrate with Gmail. Instead, it allows you to forward email threads from Gmail to this service by creating cases and then add notes to them. When you create a new case in Highrise, it will give you a unique email id which you can use to forward email threads from Gmail. Once you receive an email thread in a case, you can start adding additional notes for that email thread. The free version of Highrise is limited to 2 users, 250 contacts, no files, etc. I was unable to find if there is any limitation to the number of cases which you can create or how many notes you can add in the free version.
Go through the below steps to add notes to Gmail emails using Highrise. You can also see details here.
Use Highrise to Add Notes to Gmail Emails:
Step 1: After you sign in to your Highrise account, simply go to the “Cases” tab on the left and then click on the “Add New Case” button. Then enter a name for the case and hit the “Add this case” option to create a new case. Now, when you open up the case, you will see a unique email id at the top, which you can use to forward emails.
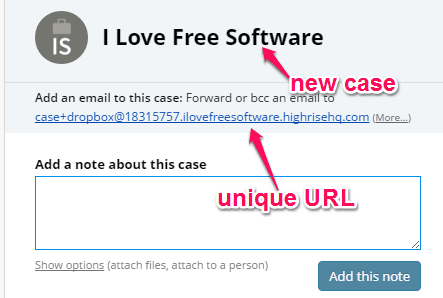
Step 2: Now, go to your Gmail account and then forward the email threads to which you want to add notes. Remember, you need to forward the email threads to the unique email id generated when you created the new case on Highrise.
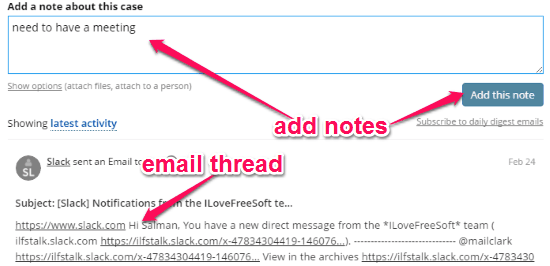
Step 3: As soon as you forward the email threads, they will be visible inside the case. There you will also see an input field named “Add a note about this case”, using which you will be able to add notes regarding the email threads.
As I said above in case of Evernote, there is no way to know which emails you have added notes to when you are in Gmail. So, adding a separate label to such emails would be a good idea.
Gmelius:
Gmelius is another simple service which can be used to easily add notes to your Gmail emails. Similar to “Simple Gmail Notes” and “Gmail Notes Sidebar”, this extension also integrates with Gmail seamlessly and lets you add notes inside email threads. Although, it is a very useful Chrome extension for adding notes to Gmail emails, the free version of Gmelius is very limited and lets you add only 5 notes per month, before you’re prompted to upgrade. That is the reason I have kept it at the end.
Now, let me explain how you can use Gmelius to add notes to emails.
How to Add Notes to Gmail Emails using Gmelius:
Step 1: First, install the “Gmelius” Chrome extension and then it will automatically integrate with Gmail on your browser. Now, you can simply open up any of the email thread on Gmail and there you will see a new sidebar on the right added by Gmelius.
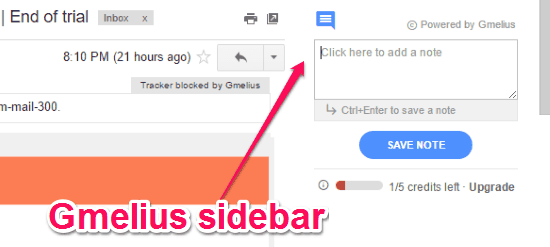
Step 2: When you click on the sidebar, it will open up an input field where you will be able to add notes to the email thread. Type anything in the input field and then click the “Save” button or press “Ctrl + Enter” to save the notes. Unfortunately, you can only add up to 5 notes while using the free version of Gmelius.
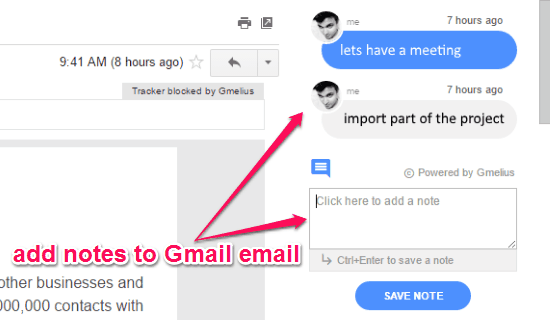
My Final Verdict:
All these services are very useful and can assist you to add notes to your Gmail emails. Personally, I like “Simple Gmail Notes” extension which is available for both Chrome and Firefox and also does what is promises perfectly.