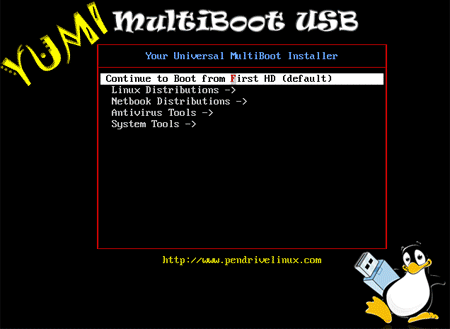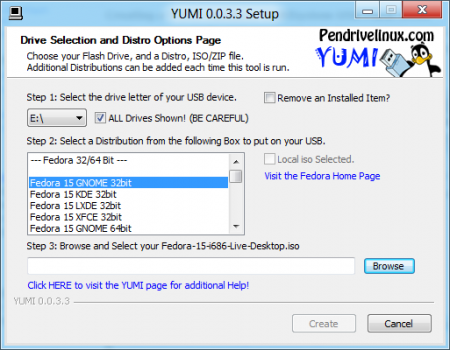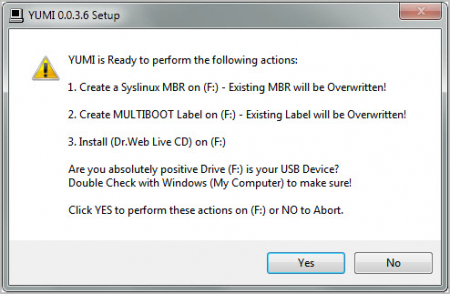Yumi is the abbreviation for “Your Universal Multiboot Installer”. It is a free software that enables the user to create multiboot USBs. That means it lets you install multiple operating system on a Flash drive, and then you can boot using any of them. Apart from OS, you can also install system utilities, like virus removers, etc. You just need to get all the different distributions of OS / utilities that you want to install on Flash Drive, a big enough Flash drive that will fit them all, and YUMI will take care of creating a multi-boot Flash Drive.
It can be used to install multiple Operating Systems, disc cloning utilities, and antivirus utilities in the same USB flash drive. This program also adds a menu so that you can choose which OS you want to run on your computer. All the distribution and recovery files are stored in a single folder and the user can use the USB for other storage purposes as well.
Features Of This Free Software to create Multi-Boot USB:
- This is a freeware which implies that you do not have to spend your hard earned money on this software.
- This software creates Multiboot USBs each of which consists bootable linux, antivirus utilities and recovery tools at the same time.
- The user can also use Yumi to uninstall or remove the distributions which were already stored.
- This free software is compatible with the Windows Operating Systems which are either 32 bit or 64 bit. It requires Windows 7, Windows Vista, or Windows XP.
- Basic requirements to create a multiboot usb are: USB flash drive or hard drive which is formatted in the NTFS or Fat32 formats, computer that is able to boot from the USB drive, the .exe Yumi file that you’ll need to download and the selection of ISO files that you want to add to your multi-boot USB.
- The free software can create bootable distributions of the following: Pear Linux, Netrunner, Archlinux, Bodhi, SalineOS, Panda Antivirus, Kaspersky Rescue Disk, Ubuntu, FreeDOS , Avira Antivir Rescue CD (Antivirus Scanner), Windows Vista, 7 , Damn Small Linux, and numerous other operating systems.
If you want to burn just a single OS or ISO file to Flash drive, you can use UNetbootin, or Image Writer.
Interface And Working Of This Freeware
The Yumi setup screen consists of a single window which allows the user to select their flash drive or hard drive, OS, and its ISO file (you can download most of the free OS from PenDriveLinux.com). A small box shows the distribution files available and which can be stored in the usb. A smaller box allows the user to choose the ISO from a given list. The distribution list has numerous operating systems, system tools, antivirus scanners, troubleshooting tools and other tools. Only one distribution can be added to USB in one go, and you can repeat the process to add more.
You need to run the .exe file that has been already downloaded by following the instructions which appear on your screen. You need to run the file every time you need to add a new distribution or an ISO to the USB. Next you have to change the booting priorities of your computer so that it boots from the USB and then restart it. Then you just need to select a distribution or ISO to boot from the onscreen menu and the rest will be done automatically.
Downloading And Installing YUMI
The Yumi .exe file can be downloaded from the official website. The .exe file can also be directly downloaded from dozens of other websites across the internet. The .exe file is 932 KB only. The rest of the installation can be done by simply following the instructions which appear on your screen.
Final Verdict
If you want to store the boot files of several operating systems on your USB along with various system utilities then definitely go for Yumi.