Mobizen is a free tool for Windows to mirror Android screen, annotate, capture screenshots, and record Android screen on PC. Using this tool, you can easily display anything from your Android phone to a bigger screen by mirroring your phone screen on PC. To do this, you will also need to install the Mobizen Android app on your phone. While mirroring your phone screen on PC, you can annotate on the screen to highlight any specific part of your phone screen. In addition to that, it also lets you take screenshots of your Android phone directly on PC.
Similar to another tool “AirDroid“, this one also lets you totally control Android phone from PC using mouse and keyboard. That means you can open apps, play games, browse the web, view images, watch videos, and more on PC without even touching your phone. One of the unique features of Mobizen is that it lets you record your Android screen right on your PC.
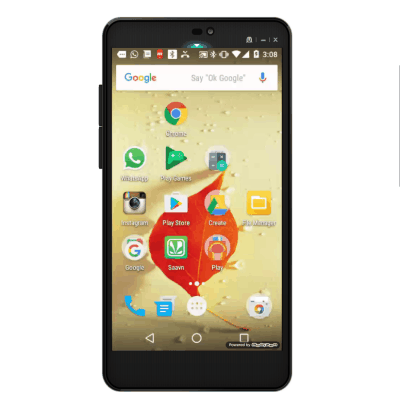
Use Mobizen to Mirror Android Screen on PC:
Step 1: To mirror Android screen, the first thing you need to do is install the Mobizen Android app on your phone and then the desktop client. After that, launch the mobile app and register with your email id and password.
Step 2: Open Mobizen on your PC and feed the login details which you’ve used while registering in the mobile app. When you’re logged in, you will see a phone-like interface on PC where your Android screen will be visible.
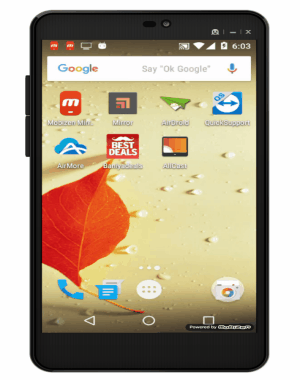
Step 3: Once the mirroring starts, whatever actions you perform on your phone will be visible on PC in real-time. It also lets you mirror your Android screen in fullscreen mode to avoid any distraction. To enable the fullscreen, simply hit “Ctrl+Enter” button using your keyboard.
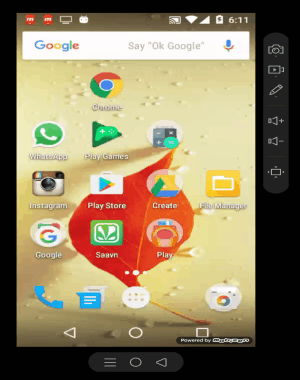
Step 4: As mentioned, it also lets you operate and control phone from PC using the mouse and keyboard. Once you connect your phone with Mobizen, you can put it away and use every function of your phone right on PC. Anything you do on your Android phone screen on PC will also reflect automatically on your phone same as a mirror.
How to Capture Screenshots of Android Phone on PC:
Step 1: To start capturing screenshots of your Android phone on PC, I would suggest you to first enable the full-screen mode for better visibility. When you’re in full-screen mode, simply hover on the right and a toolbar will appear with different options to capture screenshots, record screen, annotate, and control volume.
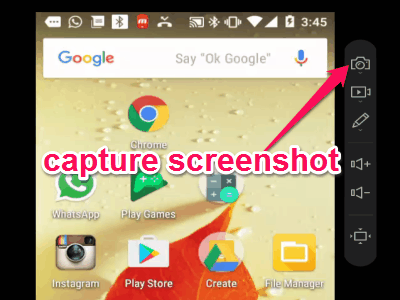
Step 2: Now, simply browse the screen on your phone for which you want to take screenshots. After that, click the “Camera” icon on the toolbar and it will automatically capture a screenshot. You will also see a small image of the screen appear at the bottom with an export button.
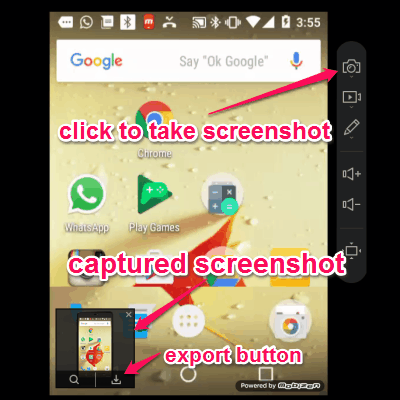
Step 3: If you don’t want to capture screenshots in full-screen mode, then you can click the blue arrow icon at the top of the Mobizen window and then select the “Camera” icon to capture screenshots. All the captured screenshots will be saved in the default directory of Mobizen which you can change from settings. If you want to save the screenshots on your phone, then use the export button to save the screenshot directly on your phone storage.
How to Record Android Screen on PC:
Step 1: When you’re in the full-screen mode, click the “Video Record” icon on the right. However, you can also use the blue arrow icon on the main window and select the “Video Record” button to start recording your Android screen.
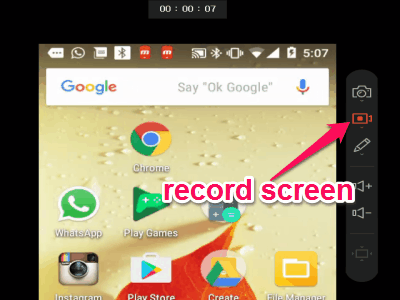
Step 2: Once the recording starts, you will see the recorded time at the top and click the icon again to stop recording. Whatever you do on your phone will be recorded and changing screens will not effect the recording. The recorded videos also get stored in the default folder and you can use the export button to store them in your phone same as screenshots.
How to Annotate on Android Screen from PC:
Step 1: Another useful feature of Mobizen is that it lets you annotate on your phone screen but on your PC. Let’s say you want to show something specific on your phone screen to others, then annotating on screen might help you do that with ease. Whatever you draw on the screen, will also reflect on your phone until you end the annotating session on PC.
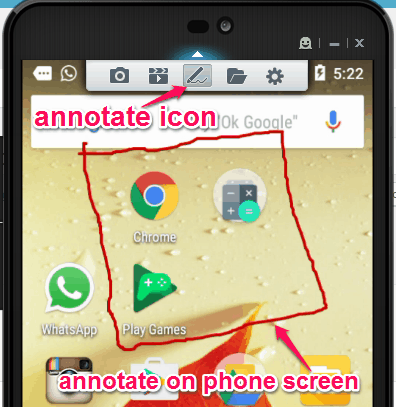
Step 2: Simply click the blue arrow icon or the “Annotate” icon when in full-screen mode to start annotating. After that, simply draw with the marker to highlight any particular part of the screen. When you’re done with annotating, click the icon again to stop the session.
My Final Verdict:
Mobizen is quite a useful and interesting tool which lets you mirror your Android screen, take screenshots on PC, record screen, and annotate on your phone screen. It also allows you to control all the functions of your phone. That means you can play games, watch music videos, view images, open apps, surf the Internet, and more on PC without even using your phone.