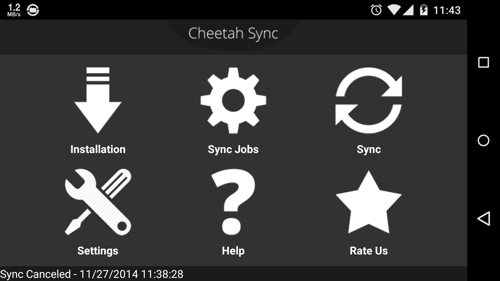Day-by-day, smartphones are becoming more productive. With the advent of more advanced apps and bigger screens, it is possible to do lot of things on the phone that could be earlier done only on a PC. This presents a unique problem that some of our stuff is on phones, that we later need to work on our PC, and vice versa. So, it has become important to keep our data synced between phones and PCs.
If you are also struggling with the same problem, then you should look at FolderSync.
As the name suggests, Folder Sync is a Synchronization software which can sync specific pre-selected folders on your Android device and PC wirelessly.
Previously known as Cheetah Sync, Folder Sync is one of the most efficient tools for syncing your chosen folders between different devices. The connection works over a common WiFi network and the Android app works in tandem with a client, which has to be installed on your PC. It seems fairly light-weight with a small memory footprint on Android as well as on PC. There are options for one-way as well as (partial support for) two-way syncing in the free version itself. Let’s first see how to set it up. Trust me, it’s really simple and quick.
Install Folder Sync
There are no installation steps as such. Just download the Android app from its Play Store App Download page and grab the desktop client from this link. It should be obvious that the Android app will automatically be installed from the Play store. The Desktop Client comes in an msi setup package and hence can be easily installed by double-clicking on the downloaded file and following the instructions. (There’s a Client for Mac too, but I didn’t test the Mac version. You can grab the Mac installation package from here, if you want.)
Setup Synchronization Between Your Android Device and PC
- When you’re done with the installation, you first need to check whether the desktop client is running. It appears as a small icon in the task-bar, clicking on which will open up the client which shall look identical to this:
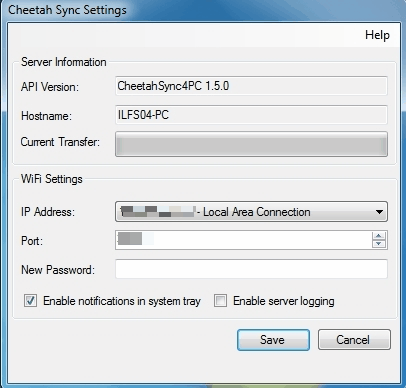
- No, you don’t have to tweak the desktop client, but it must be running (not necessarily in the foreground). Now open up the Android app.
- In the Android app, first click on Sync Jobs and the app will automatically search for other PCs on the home network which have Folder Sync desktop client installed. The app and client STILL refer to it as Cheetah Sync at some places. It’s the same app, don’t you worry!
- Now choose the Desktop you’d like to sync with, pretty much like the first screenshot here.
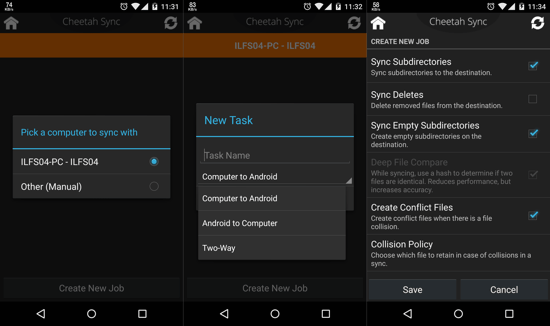
- Once you select your PC, the app will ask you to name this Sync Job and select the Sync direction, like I did in the second screenshot.
- After this, you will be taken to the other advanced settings options. Alter or tweak the preferences to your liking and then click on Save.
- That’s it! your new job will be saved in the app and you will be asked to select the folders on your PC and Android device which you want to be synced.
- If you were wondering whether the folders will be automatically synced in the future or not; it can indeed be done after a fixed time interval and in set frequency.
Synchronize the Folders
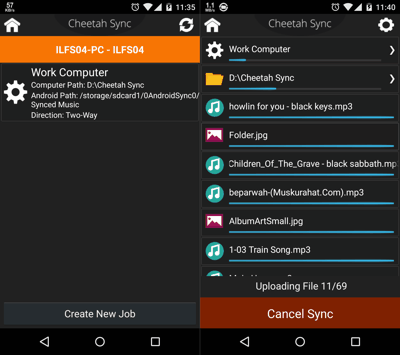
- Once the setup is done, you can start syncing immediately by tapping ‘Sync’ on the app-home and selecting the Sync Job you’d like to start.
- The transfer is shown in a neat progress bar which shows the progress for the ‘Sync’ job, as well as the current file being transferred.
- The desktop client too shows the current transfer progress along with notifications.
- Once the Sync will be finished, the selected folders on both your devices will have finished exchanging files and the same data shall be available on your Android device as well as on your PC (that is, if you selected two-way Sync).
So the setup is easy, the sync works without any glitches whatsoever, and you can set custom intervals for the Automatic Sync too. On a downside, the app does have a dated look and might stop working if you try to minimize it while a Sync Job is ongoing. I experienced the ‘force-stop’ issue a couple of times, but only when I wanted to juggle two apps while a lot of files were being synced. No glaring problems with that though as the app compares the file info every time, and there is a ‘deep compare’ option too. As they say, No app is perfect! But if you want to set up Synchronization folders on your Android devices and PC, this is one of the simplest and most straight-forward ways to go.
Do share any issues or queries that you still might have in the comments section below. Oh, you’re welcome!