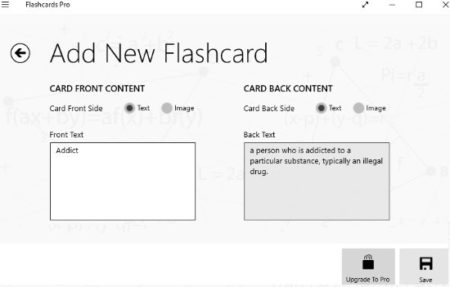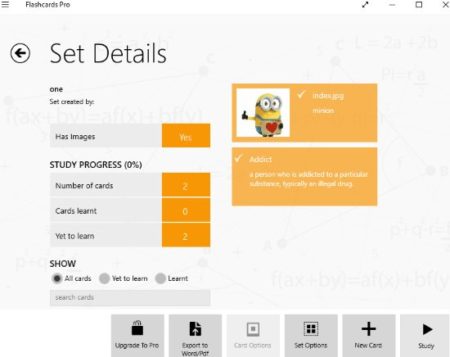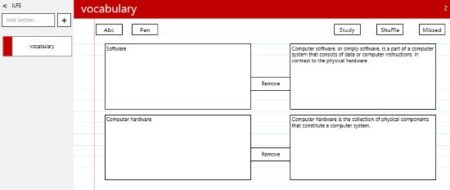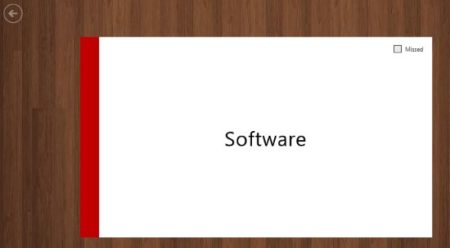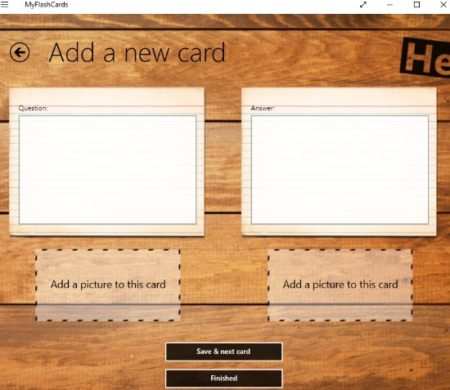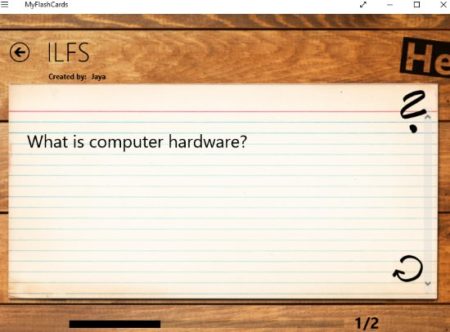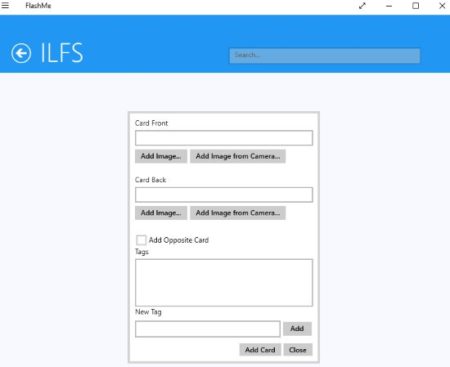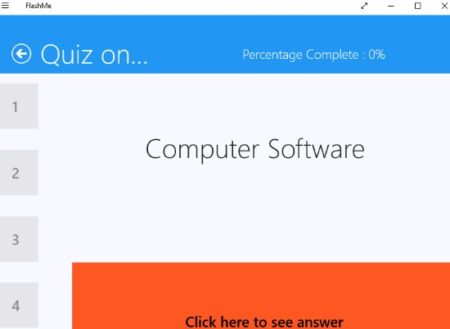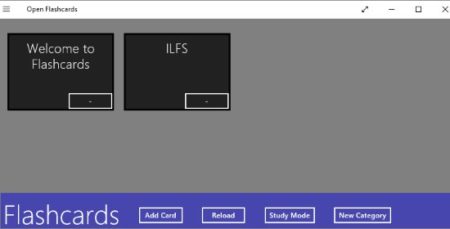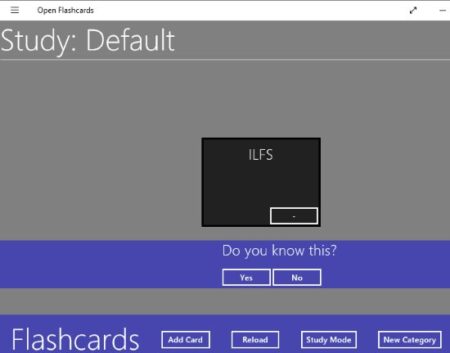This article covers 5 free Windows 10 flashcard maker apps. Flashcards can help you to learn any subject easily and improve your memory at the same time. With the help of flashcards you can remember more through audio based learning and prepare for exams. In the study mode of these apps you can see the question on front side of the flashcard and the answer is visible on the back side of the flashcard. You can then check how much you remember without seeing the answer of the question.
All these apps are free to download from the Windows 10 store. Most of the apps let you add text as well as images in flashcards. Let’s look at these free Windows 10 flashcard maker apps below.
Flashcards Pro
Flashcards Pro is a free flashcard maker app for Windows 10. When you download and start this app, you will see the home interface with a menu to create a new set, manage your existing sets, settings option, export option, etc. So we will start with create a new set option and a screen like the one shown above will come in front of you. Here you will add content to your flashcard. You can choose to add text or image to your flashcards. You will have to add text or images to the front and back side of the flashcard. So front will have the question and back side of the flashcard will have the answer. Once you have added your data click the save button at the bottom right corner. This will save the flashcard and bring up another one to be added.
When you are done adding all the flashcard you will get a screen like the one shown in the above screenshot. This page will show you all the details of the set that you created. You can go ahead and start studying this set. You also get the option to export your flashcard set to your computer in word or PDF format. Once you have learnt a card you can mark it as learnt and focus on the ones you haven’t learned yet.
My FlashCards Beta
My FlashCards Beta is a free flashcard maker app. The app has a simple interface, when you start the app just give a name to your new set and click the plus icon to create a new set. After creating a new set, add a new section and start adding flashcard to it. You will be seeing a screen like the one shown in the screenshot above. Just click the plus icon you see on the left side and then select from the two given button abc or pen. Two boxes will open up where you can add your content. One is for the front side of the flashcard and one is for the backside of the flashcard. Click the plus icon given in between both the boxes to add your flashcard, keep doing so for all the cards you want to add. When you are done click the close button given on the right side. Once you are done click the study button to go the flashcard study mode as shown in the screenshot below.
First you will be shown the front side of the card, so you can answer it according to what you remember. Clicking on the card will turn it over to the back side where you have put in your answer. So you can see how much you remember out of it. After you remember one card you can move on to the next one easily just by scrolling down. You can add as many sets as you like which can correspond to different subjects. You can also export your flashcard data in zip file format to your computer.
MyFlashCards
MyFlashCards is a free flashcard making app. On the home page of this app you have to click on the new stack option which will let you create a new set of flashcards. You have to add a name for your set, name of the author, and a small description. Now you will get a screen like the one shown in the screenshot above. On this screen you can start adding your flashcard data. Enter a question on the front side and answer on the backside. You can also add a picture to the card. Click on save and next card if you want to add more cards otherwise click finished. As soon as you click on the finished button the app will start the study mode which can be seen in the screenshot given below.
Here you can see the question, answer it and then turn over the card to check if you answered right. On the back side of the card there are options to mark if you answered the question right or wrong. This was you can go through all the flashcard and see how well you remember. You can also edit a set of flashcards or even delete it after you have learned them. The saving or exporting flashcards set is only available with the paid version of the app.
FlashMe
FlashMe is a free app to make flashcards. When you start the app the home page of the app just has a help tile on it. Right click anywhere on the app window and a toolbar will come up with the add deck option, click on this option. You will be asked to name your new set, after that a window like the one shown in the screenshot above will open up. Here you can add the text or image for the front side of the card. Then enter the text or image for the backside of the card. You also get the option to add tags for the cards. Click the add card button to add your card and move on to adding another one. If you are done adding, then click the close button.
You can then right click on the screen and a toolbar will come up from where you can enter the study mode as shown in the screenshot above. The question is displayed above and the answer is hidden under the colored box. When you answer the question you can also mark yourself on the correctness of the answer through the numbers on the left side.
Open Flashcards
Open Flashcards is a free flashcard making app for Windows 10. When you start the app you will see a plain interface with a black colored flashcard tiles. When you click on the black flashcard it will turn over and show the other side of the card. Now you can add your flashcards to this page itself. Just click the add card button at the bottom of the app screen. You can even create a new category for your flashcards. Add new cards one by one. The you can go and study them in the study mode.
When you enter the study mode you will see a screen like the one seen in the screenshot above. The front side of the card will be shown to you and you can answer it without looking at the answer. To check out the answer just click on the black tile and it will turn over to the answer. Then you can mark it appropriately whether you know the answer or not.
Conclusion:
These are the 5 free Windows 10 Flashcards maker apps. All these apps are pretty easy to follow and most of them allow you to add images as well on flashcards. The one which I liked the best is Flashcards Pro, the first app in the list. This app has lots of options to check how much you have learned, so I liked it better. So check out these apps and see which ones you like.