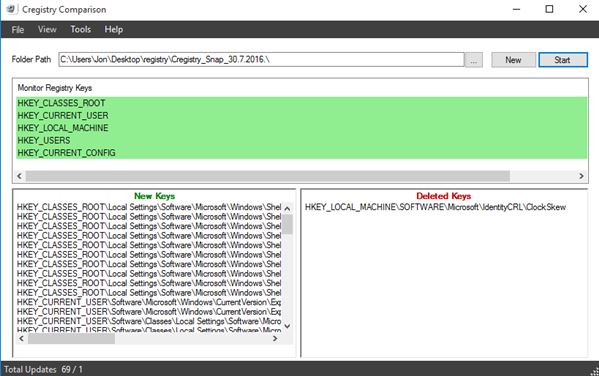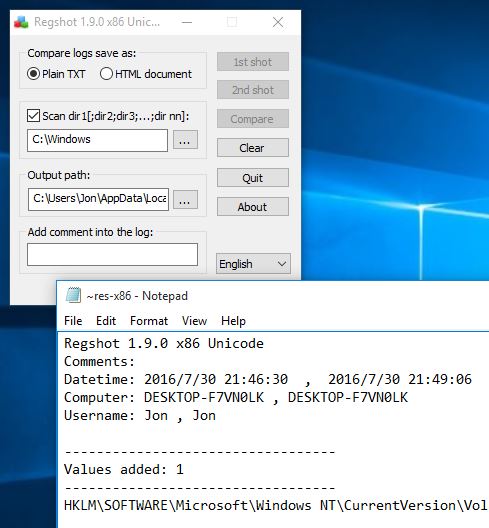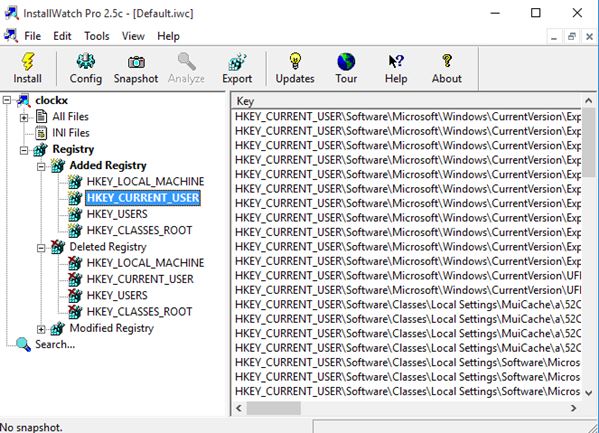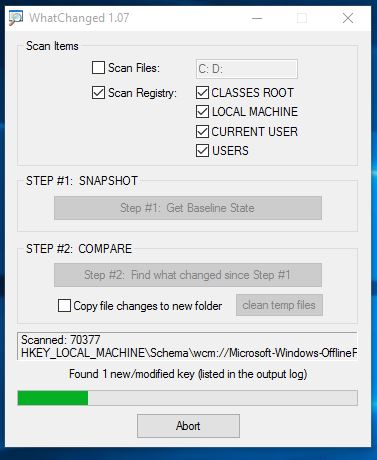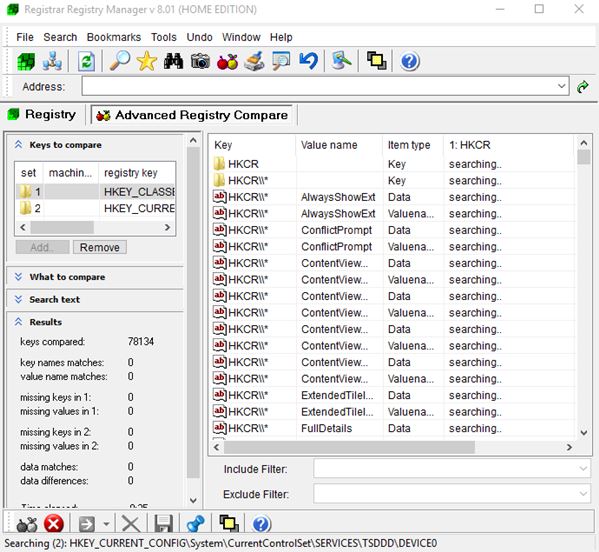Here’s a list of 5 free registry comparison software for Windows 10. A registry comparison application allows the user to compare between two different snapshots of the registry. For example, it can be before and after application installation, to keep track what kind of changes the application in question made to the registry. Just take an initial baseline snapshot, go through the installation, and after that load up the old snapshot for comparison against the newly updated registry entries.
Let’s have a look at how exactly do these applications compare Windows 10 registry.
CRegistry Comparison
CRegistry Comparison is a registry comparison software for Windows 10 which operates exactly like I described in the introduction. First the user needs to create an initial snapshot of the registry. This is done by selecting “File >> New”.
To check for changes, after marking changes to the registry, first the initial snapshot needs to be loaded into the application. This is done by selecting “File >> Open”. Click on the “Start” button to start the comparison. Two main categories of changes are going to be displayed, “New” registry keys and “Deleted” registry keys. Both categories have their own boxes at the bottom of the application window. There you’ll see the list of either deleted or added keys and their locations in the registry.
Get CRegistry Comparison.
regshot
regshot is a registry comparison software for Windows 10 that’s simplistic and portable. It basically works just like CRegistry. It takes two snapshots of the registry (check the “1st shot” and “2nd shot” buttons). First snapshot needs to be made before whatever changes you want to make.
Second one is done after changes to the registry are made (installation, registry tweaks, etc.). Results of the comparison are not given within the application. They are saved in a log file. Log files can be either plain TXT or an HTML document. To start the comparison between the two snapshots click on the “Compare” button. Report will be opened up immediately after registry comparison is finished.
Get regshot.
Also have a look at Free Registry Comparison Software: Regshot.
InstallWatch Pro
InstallWatch Pro is perhaps the most impressive free registry comparison software for Windows 10 out there. It will not only monitor changes made to Windows 10 registry, but also to the filesystem (new files added to the hard drive). It will also guide you through the whole process with a wizard.
After selecting the “Install” option from the toolbar up top, you’re going to see the aforementioned wizard. It will first take a snapshot of the registry and all the files on your computer. Then after that it will ask you to install the application for which you’d like to check for changes. When you’re done with installation, InstallWatch Pro takes another snapshot of the system. It will then compare the two snapshots and present you with the results like on the image above. You’ll get to see added, deleted and modified files and registry entires.
Get InstallWatch Pro.
WhatChanged – free registry comparison software for Windows 10
WhatChanged offers similar functionality like InstallWatch Pro does. The only difference between the two is that WhatChanged is portable and much more simplistic. Check it out on the image above.
With WhatChanged you can again track changes and make comparisons for both filesystem and the registry. That’s the first step of the setup, in the “Scan Items” section. I only opted out for a registry scan. Second step requires the usual, creation of the initial snapshot of the registry. After changes were made run the second snapshot which is then automatically compared against the first one. While the comparison is running, you’re going to see a counter at the bottom that tells you the number of new/modified keys. Full report, with a list of differences, can be found in a log file.
Get WhatChanged.
Also have a look at Registry Fixing software To Compare And Fix Registry Files: Regmerge.
Registrar Registry Manager
Registrar Registry Manager is a fully featured registry manager for Windows 10, where you can find an advanced registry comparison utility. To access the registry comparison portion of the application, click on the “Advanced Comparison” button from the toolbar up top.
Use the left sidebar to choose the registry locations (two of them are compared at a time) that you want to compare, and then click on the “Search” button down below. Results of the comparison will be shown on the right. All the keys from the selected locations are compared, and you’ll be given a report on which keys are present or missing.
Get Registrar Registry Manager.
Conclusion
Out of the 5 registry comparison software from the list above, I really enjoyed using CRegistry Comparison and InstallWatch Pro. These two are not overly complicated to use but still offer very advanced and precise registry comparison functionality. Go for CRegistry if you need something that’s a bit more simplistic. For something even more simplistic, use WhatChanged, because it’s portable and very easy to use. Just click 3 buttons to setup everything. Let me know what you think by leaving a comment down below.