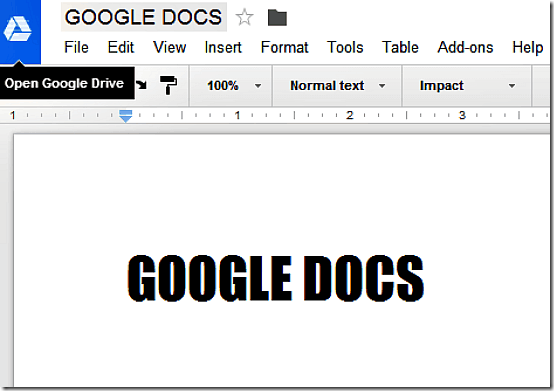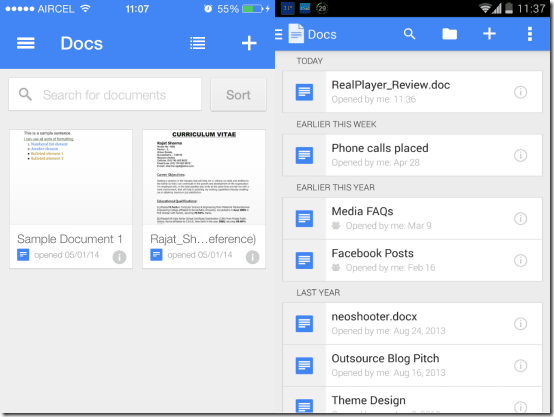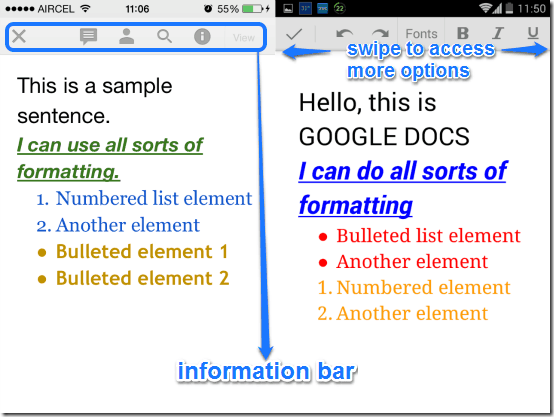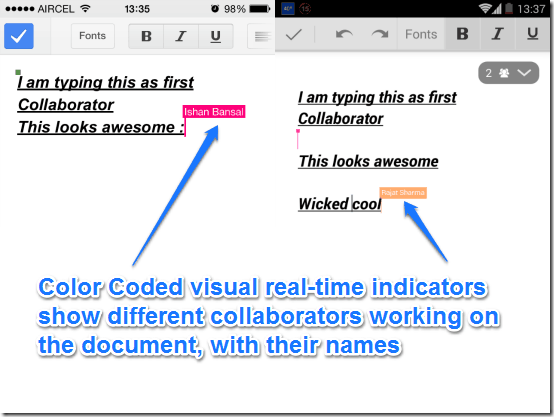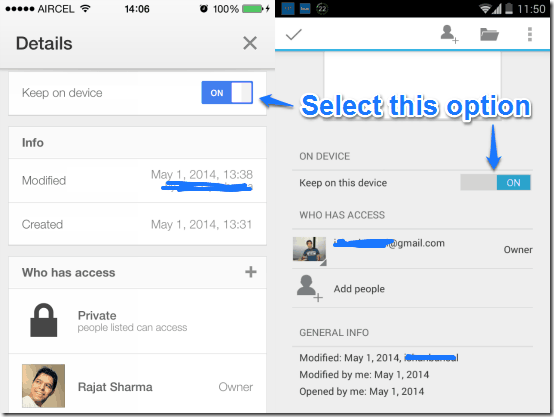Google has just released separate apps for the Docs and Sheets modules of its free online office suite. Announced on Google’s official blog just hours ago for the iOS and Android smartphone platforms, the apps for Docs and Sheets can be downloaded from respective app stores (with the Slides app coming up later). The apps let you create and edit your documents and spreadsheets from the convenience of your smartphone. You can also use the collaborative features that are available on the web counterparts of Docs and Sheets. In this brief review, I’ll take a look at the Docs app (for both iOS and Android), with the Sheets app review coming on separately, a little later.
Note 1: This brief review covers both the iOS and Android versions of the Google Docs App, tested on an iPhone 4S, running iOS 7.1.1 and a Nexus 4, running KitKat 4.4.
Note 2: The review consists of a number of combo screenshots. The screenshot on the left is from the iPhone, and that on the right from the Android phone.
Google Docs App for iOS and Android:
The Google Docs mobile app is essentially packed with the same useful functionalities as its web counterpart. You can create documents, as well as edit the existing ones saved in your Google Drive. The app also has offline document editing capabilities, with everything synced to your Google account whenever network connectivity is available. In addition, you also get all the collaboration goodness.
I am not surprised by the fact that Google released these mobile apps just a few days after Microsoft released Microsoft Office Mobile App for Android :)
Interface of Google Docs App for iOS and Android:
As illustrated by the above screenshot, both the iOS and Android versions of the Docs app are quite similar when it comes to visual appearance. The primary app UI consists of a list of all the documents stored in your Google Drive (It goes without saying that you need to add your Google Account to the app). You can also search for the documents by tapping the magnifying glass icon. Tapping the plus icon on the top right corner of the header lets you create a new document. In addition, each of the listed documents has a little “i” icon which can be tapped to reveal more information about the document, as well access options like share, star, print the document etc..
Creating/Editing documents in Google Docs mobile app
Creating a new document or editing an existing one in Google Docs mobile app is very simple. All you have to do is tap the plus icon on the top right corner of the main document listing screen, give your document a name when the document name prompt pops up, and start working (to edit an existing document, simply tap on it and start editing). As illustrated by the above screenshot, both iOS and Android versions of the Docs app offer quite a handful of text formatting features. You can choose from different fonts, increase or decrease the font size, change font justification, insert tables, and a lot more. And of course, Bold, Italicize, Underline and Strikeout are there as well. Undo and Redo are also present.
When you are actively working on a document, the top bar turns into a side scrollable formatting toolbar, which you can swipe to either side of the screen to reveal more formatting options (check out the right pane of the above combo screenshot).
After you’re done working on your document, simply tap the checkbox on the left corner of the formatting toolbar. Once you do that, the toolbar turns into the information bar (check out the left pane of the above combo screenshot). The information bar has icons that let you check the document’s properties, commenting history, list of active collaborators etc..
Collaborating on documents from the Google Docs mobile app
Online office suites thrive on collaboration features. And since Google Docs on web allow others to collaborate with you on your documents (and vice-versa), it’s only obvious that the Docs mobile app also does so. And I must say, it does so really well. Here’s how it’s done:
Step 1: Open up a new document or an existing one, that you want to collaborate on, from the Docs mobile app.
Step 2: Tap the little “i” icon on the top information bar. Once you do that, the information screen comes up. Scroll down to the section that says Who has access, and tap the little plus icon to add collaborators. You can add as many collaborators as you want, inviting them by their email addresses.
Step 3: That’s it. As soon you and your collaborator open up the shared document, both of you can start working on it. Each collaborator is indicated by a colored visual marker that updates its position in real-time, based on the line/word a particular collaborator is editing. Check out the combo screenshot below:
How to make a document available on your device for offline editing
The Docs mobile app lets you work on your documents even when you’re offline. You can either create new documents offline (in this case, any changes you make are synced to your Google account whenever network connectivity is available), or make any document saved in your cloud storage available on your device for offline editing. It’s really simple. All you have to do is select the document you want to be made available offline on your device, tap the “i” icon on the information bar, and select the option that says Keep on device. Your document is instantly cached offline. How cool is that? Check out the following combo screenshot:
Conclusion
Google’s online office apps are already quite capable, but the dedicated smartphone apps make it even more so, especially for those who heavily rely on the ecosystem. The Docs app is quite a powerful and useful offering, and features like offline mode, real-time collaboration give it quite an edge. If you’re looking for a quick way to work and collaborate on your documents on the move, give Docs a try. You’ll love it.