This tutorial is all about how to automatically backup Evernote to Dropbox. By default, there is no native option in Evernote which allows you to backup your notes to Dropbox. There is also no option in Dropbox which can automatically fetch Evernote notes. But today, I have come across a simple method which can assist you to backup all your Evernote notes to Dropbox automatically. Whenever you will create a new note in Evernote, it will be backed up to Dropbox without any manual effort.
This can actually be done using the automated service “IFTTT“. Some of the IFTTT alternatives can also be used do the same. But, as the number of runs (task execution) is unlimited in IFTTT, it is probably the best option to backup Evernote notes to Dropbox. You can use it to create an automated task by connecting Evernote and Dropbox in order to backup notes.

So, now let us take a look at the steps required for backing up Evernote notes to Dropbox.
Note: This method will only backup those Evernote notes to Dropbox which are newly created. If you edit an existing note, then that won’t be backed up to Dropbox.
How to Automatically Backup Evernote Notes to Dropbox:
Step 1: To automatically backup Evernote notes to Dropbox, the first thing you would need to do is create an “Applet” (automated task) in IFTTT. For this, sign in to IFTTT and then click on the “New Applet” option which is visible on “My Applets” tab. After that, you can proceed with creating the automated task by connecting Evernote and Dropbox.
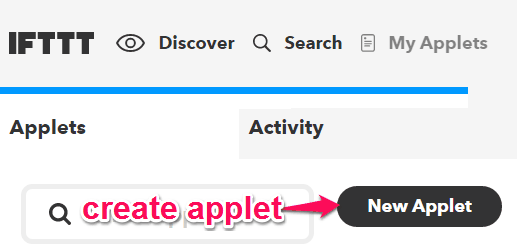
Step 2: In the first step of the applet, click on the “This” button to configure the trigger of the automated task. When you click the button, you will be asked to select the “Trigger” service. You can simply type “Evernote” in the search bar and then select it as the trigger service.
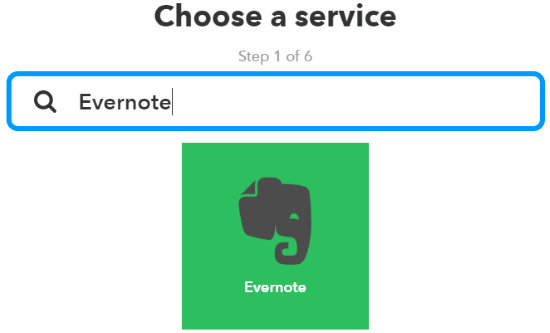
Step 3: When you’re done selecting the trigger service, the associated triggers will appear from where you have to select the one that says “New Note in a Notebook”. This trigger will run each time you create a new note in any specific notebook on Evernote. Do note that if you create a note in any other notebook, then that note will not be backed up.
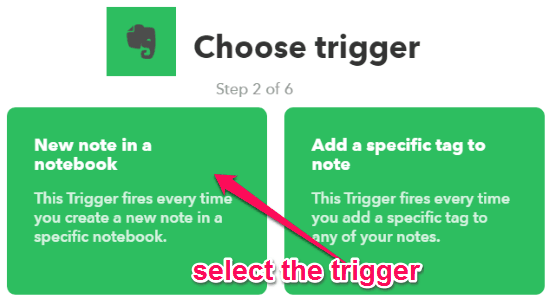
Step 4: After you have selected the trigger, it will ask you to complete the trigger by selecting the specific notebook in which you will create the notes for backup. Click on the drop-down menu and select any of your Evernote notebooks.
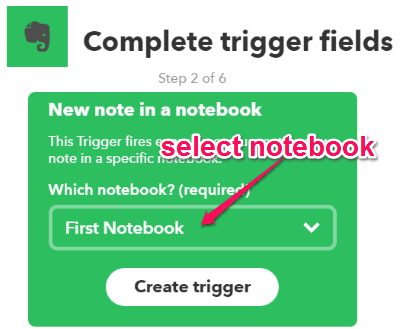
Step 5: When you’re all set with the trigger of the automated task, you can proceed to select the “Action” service by clicking on the “That” button. You have to simply find and select “Dropbox” as the action service.
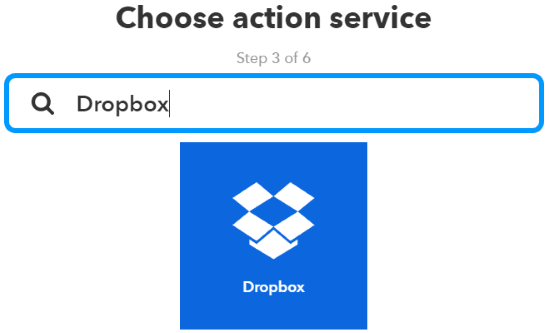
Step 6: After that, you will be able to see all the actions associated with Dropbox. Now, simply select the “Create a Text File” as the action of the automated task. This action will actually create a new text file on Dropbox in response to the above trigger.
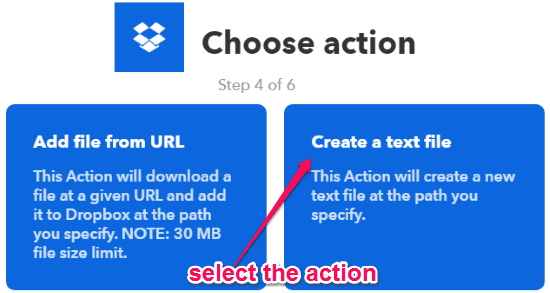
Step 7: Once you select the action, you have to complete some action fields such as File Name, Dropbox folder path where the notes will be stored, text file body, etc. Then you can simply go ahead and activate the applet.
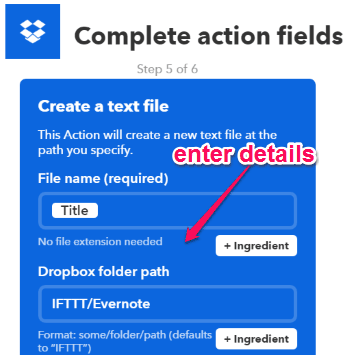
Now, whenever you create a new note in the selected notebook on Evernote, this automated task will run and backup the note to Dropbox automatically. The text file will contain the details which you have entered in the action fields.
Closing Words:
IFTTT makes backing up Evernote notes to Dropbox a cakewalk. As all you got to do is create an automated task by connecting both the services and the rest is taken care by IFTTT automatically. So, go ahead and backup all your Evernote notes to Dropbox with ease. I really wish there was a way to backup existing notes also if they are edited. Also, another limitation is that this can backup notes of a specific Evernote notebook only. However, it is easy to get around that limitation by creating separate such IFTTT applets for each notebook that you want to be backed up.