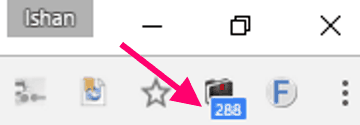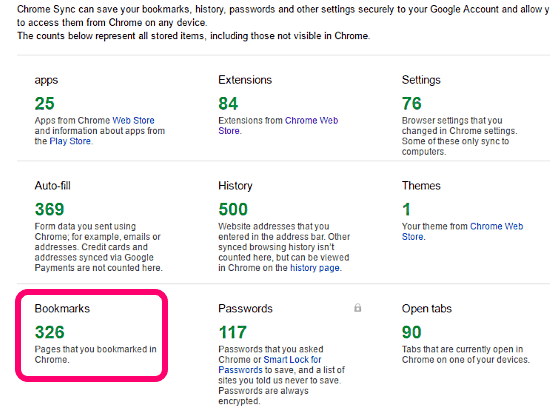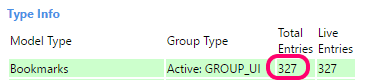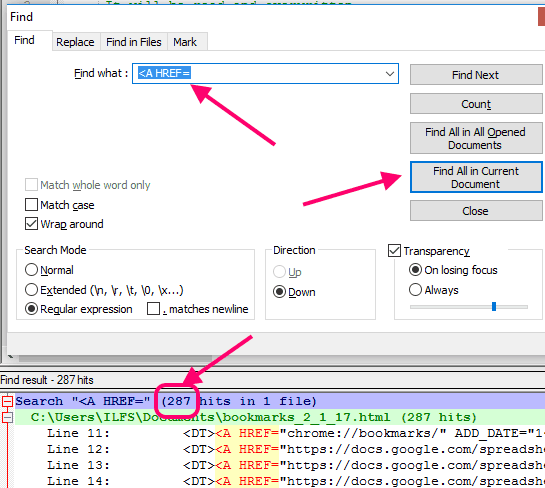This tutorial explains how to see total number of bookmarks in Google Chrome. You will be able to see total count of all bookmarks, as well as count of bookmarks and folders combined. You will also be able to count how many folders you have in Bookmarks. I will tell you about 4 different methods to do this, and all will be equally easy.
If you have been following this website, you will know I have a new-found love for Bookmarks. I recently did articles around how to open random bookmarks in Chrome and Firefox. I even talked about how to add a second row to Bookmarks bar. While doing all these articles, one question I had was how many bookmarks do I have in Chrome. And I was surprised to see that Chrome does not readily provides this information anywhere in Bookmark manager. So, I found 4 other ways to do the same.
Uber Simple Bookmark Count for Chrome:
Uber Simple Bookmark Count is a free Chrome extension to see count of bookmarks. Developer of this extension has given it name as Uber Simple, and rightly so. This extension adds an icon next to Chrome’s Address bar, and the icon of that extension shows the total number of bookmarks that you have. You can see this in the screenshot above.
This count is not updated Live. So, if you add new bookmarks to Chrome, it will still keep showing the older count. To refresh the count, just click on icon of the extension.
This Bookmark counter for Chrome does not have any other option or setting. The icon is omnipresent, and it will always keep displaying count of your bookmarks.
One important note that I would like to make here is that out of all the methods covered here (barring the last manual method), this extension shows the most accurate count of bookmarks. Next 2 methods that I talk about use Google’s features to show Bookmark count, but there was a difference between Bookmark count shown by this extension, and the ones shown by Google. On digging deeper, I found that this extension shows a count of Bookmarks only, while information provided by Google also includes a count of folders. So, if you create a folder, and add 4 bookmarks to it, then this extension will show the count as 4, while Google’s methods will show count as 5. Depending on which type of count you are looking for, you can follow the corresponding method.
See Chrome Bookmark Count on Chrome Sync Page:
If you don’t want to install an extension just to see Bookmark count, then you can use this method (or the ones after it). Just go to Chrome Sync page, and you will see a count of all the items that Chrome is syncing for your profile. One of the items that you will notice there is “Bookmarks”. The number below that will show Total number of Chrome bookmarks you have.
Do note that you need to be signed into Google with the same account that you are signed into Chrome with.
Also, do note that the text below the bookmark count says “Pages that you bookmarked in Chrome”. That is not correct actually. As I explained above, this number shows number of pages you have bookmarked + number of folders you have created. So, correct message would be “Total number of items in your Bookmarks”. Anyway, now you know.
Bookmark Count on Chrome Sync Internals Page:
Open Chrome Sync Internals page by typing chrome://sync-internals/ in Address bar of Chrome. This will open a very complicated looking page. Don’t worry, I will tell you exactly where to find the information that we are looking for. First of all, make sure the first tab “About” is selected. In that tab, see the last column of “Type Info”. Under that, you will see an entry for “Bookmarks”, and this shows the total number of bookmarks, including count of the folders.
Manually Count Number of Bookmarks You have in Chrome:
It sounds pretty dumb to manually count Bookmarks, but I will tell you a very easy way to do that. I had to figure out this method when I saw that the Bookmark count displayed by the first extension in this article was different than the Bookmark count being displayed on Sync Internals Page. So, only option for me was to manually count the bookmarks to see which one is correct. And this method proved really handy.
First of all, Export Chrome Bookmarks as HTML file. If you have Bookmark Manager by Google installed, then the process is very simple. Open Bookmark Manager, then click on the Gear Icon at top right corner, and choose Export option. It will export all the Bookmarks as HTML file.
Then open the HTML file in some text editor with good search option. I did this in Notepad++. In that, search for “<A HREF=”, and click on “Find All in Current Document”. You will see that Notepad++ will show all the results in the bottom pane. Only thing we are interested in here is the number of results, which is also displayed there. That is the total number of Bookmarks you have.
If you want to include count of folders also in this, then search for “<DT>”. This will show total number of bookmarks as well as folders.
And if you want to just count number of folders you have in Bookmarks in Chrome, search for “<DT><H3”. This will tell you how many folders you have in Chrome bookmarks.
Closing Thoughts:
When I started looking for count of bookmarks in Chrome, what I really wanted was a method to see number of Bookmarks that each folder has, and also the total number of Bookmarks. However, I wasn’t able to find any easy method to see count of bookmarks by folder. Only method I was able to do was using Excel, but I had to perform so many steps that it wasn’t worth it. Once I am able to find a simpler method for that, I will share that separately. Meanwhile, above methods will tell you how you can see total number of Bookmarks you have in Chrome. If you see too many bookmarks in the count, it might be worth cleaning them. Start by removing dead bookmarks and deleting duplicate bookmarks.