This tutorial explains how to change the playback speed of YouTube videos in Microsoft Edge. With the help of this tutorial, you can change the playback speed of videos from a scale of 0.1 (slowest) to 100+ (fastest), where 1 is the normal speed of the video. In order to achieve this, I will use simple YouTube extension for Edge named Enhancer for YouTube for Microsoft Edge. This Edge extension integrates with the YouTube web interface and lets you perform multiple YouTube tweaks like disable ads, enlarge player, etc. and includes the handy playback speed control feature.
In case you want to control YouTube videos playback speed on Android then check out this tutorial. If you are a Chrome user instead then you can use any of these Chrome extensions.
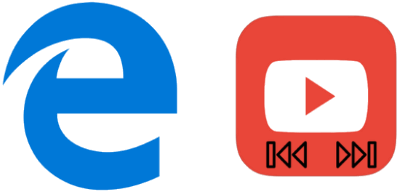
How to change YouTube videos playback speed in Microsoft Edge:
As I mentioned, I will use Enhancer for YouTube for Microsoft Edge extension to change the playback speed of YouTube videos. You just need to install it and then enable it from extension settings of Microsoft Edge to start using it. Once it is enabled, play any YouTube video and you will see a small toolbar with all the options to tweak YouTube including the video playback speed control option, as you can see in the screenshot below.
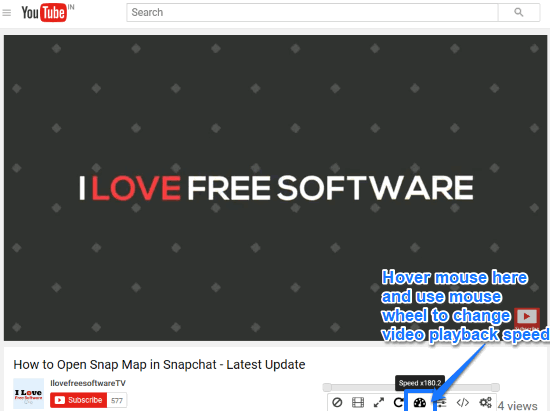
Now, in order to change the playback speed of the YouTue video in Edge, hover your mouse onto its playback control option, as shown in the screenshot above, and then use the mouse wheel to increase or decrease playback speed. Scroll up to increase and scroll down to decrease the playback speed of the YouTube video.
Other salient features of Enhancer for YouTube for Microsoft Edge:
- Play YouTube videos in Cinema mode.
- Disable ads within videos.
- Whitelist channels to play ads.
- Play YouTube videos on repeat.
- Add custom JavaScript code to tweak YouTube on your own.
- Automatically remove video annotations.
- Automatically play videos at a preferred quality.
- Several custom YouTube themes to choose from.
Verdict:
If Edge is your primary browser, then this tutorial will help you to control the playback speed of YouTube videos on Edge very easily. The method directly integrates with YouTube web interface to let you increase or decrease playback speed.