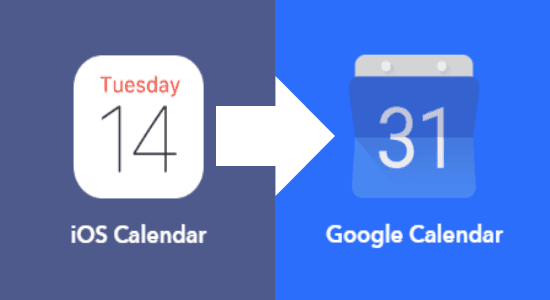This tutorial explains how to automatically add iOS Calendar events to Google Calendar. In general, you cannot add iOS Calendar events to Google Calendar automatically, as both of this services don’t provide any native option to do so. But, thanks to one of the best automation services “IFTTT“, you can now automatically sync any new iOS Calendar event to Google Calendar as well, without any manual effort.
Using IFTTT, you can simply create a new applet or automated task by connecting both iOS Calendar and Google Calendar. After that, whenever you will add a new event to any of your iOS calendars, it will be automatically added to your Google Calendar as well.
Please do note that the IFTTT applet will only add the new events which you create on iOS Calendar to Google Calendar, but if you update any existing even on iOS Calendar, then it will not get updated on Google Calendar.
Now, let me walk you through the steps required to add iOS Calendar events to Google Calendar automatically.
How to Automatically Add iOS Calendar Events to Google Calendar:
Step 1: To get started, simply visit the homepage of IFTTT and then create a new account. After that, you will see a tab named, “My Applets” at the top which you need to click to proceed. On the right of this tab, there will be a “New Applet” option which can be used to create a new applet or automated task.
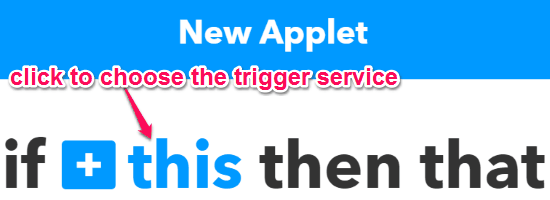
Step 2: When you click on this option, the “New Applet” window will open up where you have to hit “This” button to choose a trigger service. You can use the search bar to find and select “iOS Calendar” as the trigger service of the applet. Then it will ask you to connect your iOS Calendar account to proceed.
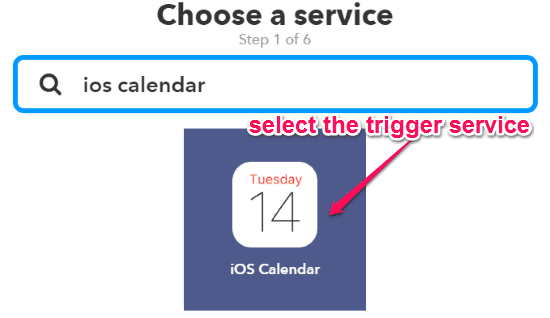
Step 3: Once you’re done connecting your iOS Calendar account, you will be able to see all the associated triggers such as “New Event Added to Any Calendar”, “New Event Added to Specific Calendar”, etc. Among these triggers, you have to select “New Event Added to Any Calendar” as the trigger, if you want to add the events from all your iOS calendars to Google Calendar. But, if you want to add the events from any specific calendar, then you can choose the “New Event Added to Specific Calendar” as the trigger of the applet. As an example, I will use the first trigger.
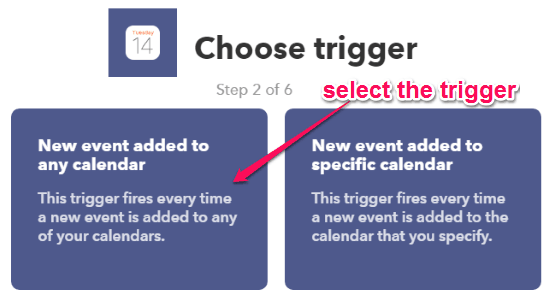
Step 4: After selecting the trigger of the applet, it will ask you to choose the action service. For this, you can click on “That” button to proceed.
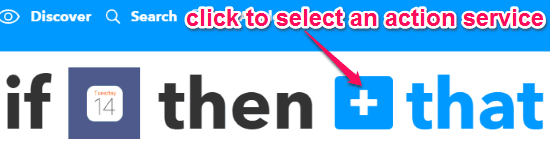
Step 5: When you do that, you will be able to use the search bar for finding the action service. Here, you would need to find “Google Calendar” and then select it as the action service for the applet. After that, simply connect your Google account such that the applet can get access to your Google Calendar for adding events.
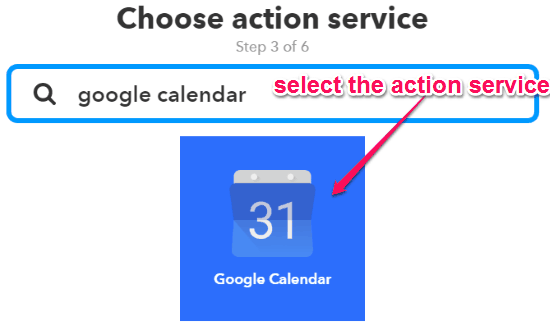
Step 6: After selecting “Google Calendar” as the action service, you will see only one action named, “Quick Add Event”. Now, simply select this action for the applet.
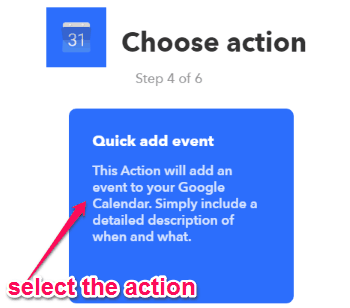
Step 7: Once you do that, it will open up the “Action Fields” window. Here, you can add the event details which you want to get in Google Calendar. You can select various parameters like the title, start date, end date, etc.
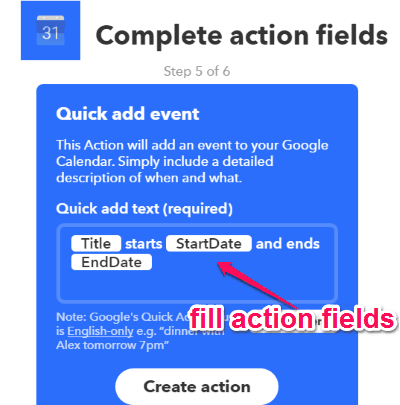
Once you’re done filling the action field, simply click on the “Create Action” button to complete the applet. Now, you can go ahead and activate the applet such that each time you add a new event on iOS Calendar, it will be added automatically to Google Calendar.
Closing Words:
So, if you have been looking for a simple method to add events from iOS Calendar to Google Calendar, then this tutorial will definitely help you do that. IFTTT makes it pretty simple for you to do the same by creating an applet. After creating the above applet, any event which I added to iOS Calendar was automatically added to my Google Calendar.