People who browse the Internet a lot often realize the pain and difficulty in managing multiple tabs with duplicate source domains. The main problem is that if too many tabs are open, you often tend to lose track of which ones can be grouped together as they belong to the same domain.
You can easily overcome this problem by using Tab Manager Auto Chrome Extension which proves to be a game changer. Tab Manager is a Google Chrome Extension that helps you to automatically group tabs from the same source domain. This increases your productivity by making it very easy for you to navigate multiple pages.
Apart from automatically grouping tabs that belong to the same source domain, you can also create Custom Tab groups to organize your work in a more structured way so that you do not lose track of your work.
Features:
- Auto-grouping: Tab Manager automatically detects tabs with the same domain and organizes them in the same tab group.
- Active tab: Tab Manager pushes the last active tab to the first position of the tab group so that it is easily accessible. Thus, frequently visited tabs are always found in the left section of the tab group.
- Custom tab groups: In addition to the above automatic grouping, you can create your own tab groups and organize all the tabs that you require under one group.
How it Works:
1. Download and install the Tab Manager Google Chrome Extension using the link that we have provided at the end of this article.
2. Open multiple tabs and navigate to websites that belong to the same source domain. You will observe that Tab Manager automatically groups all tabs of the same source domain.
3. A thin colored line appears below all the grouped tabs and the primary name of the domain will be clearly visible on the left most tab. This makes it easy to quickly track all the grouped tabs.
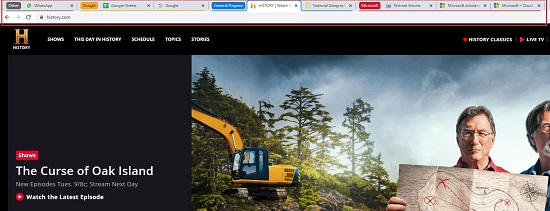
4. You can ensure that the last active tab belonging to a group (source domain) always appear in the first position of the tab group. For this, click on the ‘Extensions’ icon ahead of the Chrome address bar, launch the Tab Manager Auto extension and enable the ‘Auto Ordering’ toggle switch.
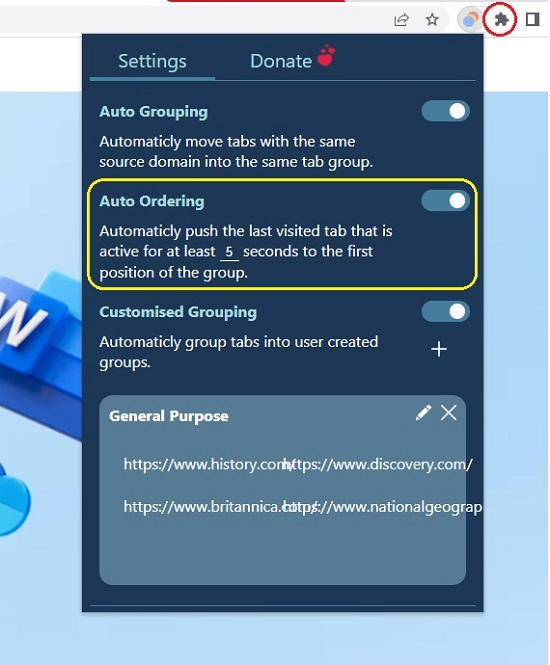
5. For Custom Tab Groups, enable ‘Customized Grouping’ in the Tab Manager extension, click on the ‘+’ sign to create the Group and assign an identifiable name to it. Next click on the Pen icon at the top right of the group box, click on the ‘+’ sign and type or paste the name URL of the website that you wish to add to this group. Repeat the same process for as many URLs that you wish to add.
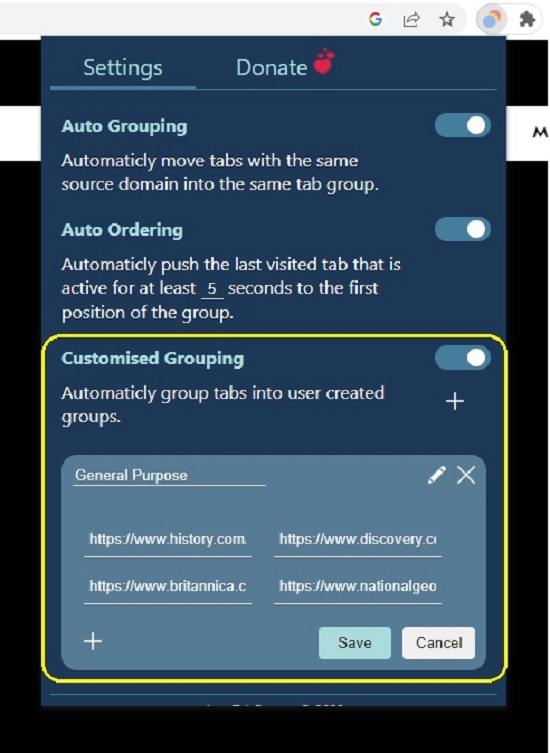
6. Now, whenever you open the websites whose URLs you have added above, all of them will appear in a custom tab group under the name that you had assigned in the previous step.
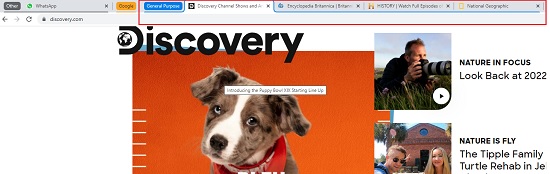
7. To collapse all the tabs belonging to the same group, click on its domain name that appears on the left most tab. To view all of them, click on the domain name once again. All the tabs that have not been grouped based on their source domain or custom group, will appear in the ‘Other’ group.
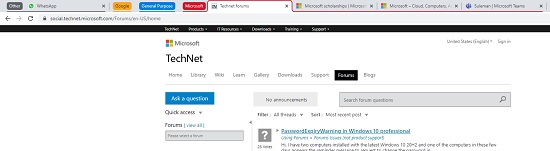
Closing Comments:
If you are frustrated and tired of having too many open tabs and tend to loose track of them then Tab Manager Chrome Extension is an ideal product for you. It enhances your productivity and makes it easier for you to manage your tabs by collecting all of them from the same source domain in one organized group. Thus it becomes very easy for you to navigate through the open tabs without that extra effort.
Click here to download and install Tab Manager Auto Chrome Extension.