This tutorial explains how to convert a searchable PDF to scanned PDF. In a scanned PDF, it is not possible to normally select text content and copy it because scanned PDF works like an image. Therefore, text can’t be copied (unless you use some OCR software). So, if you want to prevent copying text content from your PDF file, it is good to turn it into a scanned PDF.
In this tutorial, I have covered two different options using which you can generate a scanned PDF from normal PDF file. Both the options are very simple.
Let’s begin with the first option.
Method 1: Convert A Searchable PDF To Scanned PDF Using Google Chrome
I was surprised to know that Google Chrome can convert a searchable PDF to scanned PDF without any extension. Let’s see the steps:
Step 1: Open a PDF (multipage or single page) on Google Chrome.
Step 2: Click the Print option.
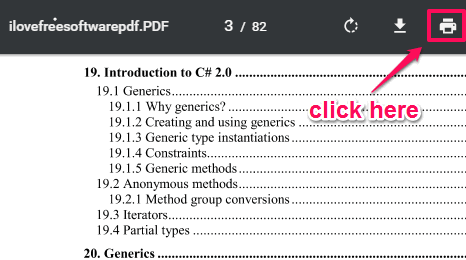
Step 3: Now ‘Print’ window will be in front of you. You don’t have to take the print, for that, select the “Destination” as “Microsoft Print to PDF”. After that, simply click the Print button and a window will open. That window is used to save the output PDF to a location of your choice. Before that, you can also set output Paper size, generate color or black n white output, and other options.
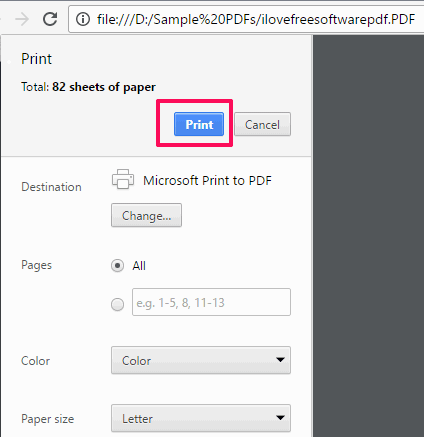
Select any folder and save the PDF. It takes time (depending on the size and pages of PDF) to process the whole PDF and then the output is generated as a scanned PDF file.
Basically, what we are doing in this process is that we are taking a virtual print of our PDF, and output of that is again a PDF, but in scanned format.
I also tried if Firefox and Edge browsers also supports this feature, but only Chrome was able to convert a searchable PDF to scanned PDF.
Method 2: Convert A Searchable PDF To Scanned PDF Using Free Software
This is a bit lengthy method but very helpful when you have to convert a multipage searchable PDF to multipage Scanned PDF. We need to use two different software here. Steps are as follows:
Step 1: You first need to use some software, tool, or extension that can convert PDF to images. I have used Weeny Free PDF to Image Converter software here because it is very easy and supports all the common image formats. Download, install and run this software.
Step 2: Add a PDF file on its interface. This software lets you set the page range or convert all pages of PDF file to images. Since we need to convert the whole PDF to scanned PDF, so we don’t have to set the page range.
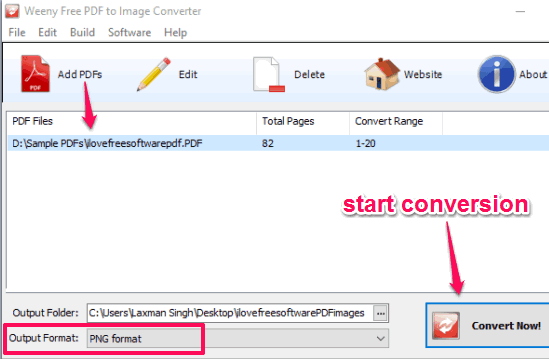
Step 3: After adding the PDF file, set the output folder, and image format. Available image formats are: PNG, BMP, WMF, JPG, TIFF, and GIF. Select any format as per your need. I have selected PNG format.
Finally, you can click Convert Now! button. This will begin the conversion process and all pages of the PDF file will be converted to images one after another.
We have done the first part, let’s move to the second part.
Step 4: Now we have to use some software or tool that can convert images to PDF. Here, I have used another product of Weeny software. I have used Weeny Free Image To PDF Converter software. Install it and open its interface.
Step 5: Now add images that you generated from the PDF in step 3 on its interface.
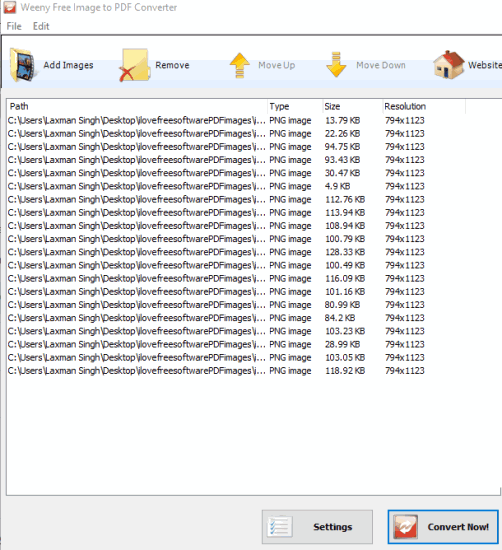
Step 6: Before beginning the conversion process, you can access Settings to set the output folder. You can also set page size, add watermark, etc. Finally, you need to press Convert Now! button.
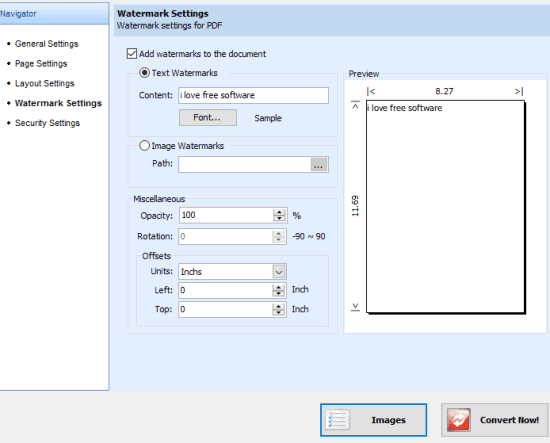
All the input images are converted and saved as a single PDF file. That’s it! You have generated a scanned PDF from searchable PDF.
Method 3: Convert A Searchable PDF to scanned PDF Online
lookslikescanned.com is a free service that can help to convert a searchable PDF to scanned PDF. However, it can only convert a single page PDF file. If you have added multipage PDF file, then only the first page is converted to scanned PDF using this service. Here are the steps:
Step 1: Open the homepage of this service and upload a PDF file from PC.
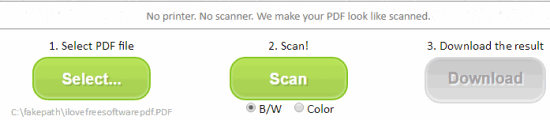
Step 2: After uploading the PDF, you need to select if you want to get the output as colored PDF or black & white. Not to mention that colored output will be generated only if input PDF is colored. Select an option and press the Scan button.
Step 3: The process to make searchable PDF to scanned PDF will start. When the output is ready, press the Download button.
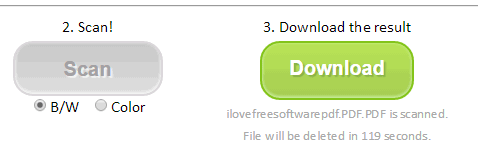
That’s it! The service also deletes input PDF file after upload. Also, the output PDF remains available to download for 2 minutes only. Both the input and output PDFs are deleted.
The Verdict:
For me, method 1 is perfect! It is so because I don’t have to rely on any 3rd party software to convert searchable PDF to scanned PDF. I just have to use my regular and default browser. Between Methods 2 and 3, I will go for 2nd one because it helps to convert a multi page PDF to scanned PDF, while Method 3 is good only for single page PDF. These are the three free options I was able to find to generate a scanned PDF from a normal PDF file. If you guys know about some other option, I would like to hear from you in comments.