In this post, I will explain how to convert ISO to VMDK for free. So, if you have some ISO files that you want to convert to VMDK format then this tutorial will help you. Here I have added 2 different methods to do it; one is a direct one and the second one is an indirect one but works. It doesn’t matter if the ISO is a disk image or bootable one, you will be able to convert it to VMDK without any problem.
We have covered tutorial for converting VMDK to ISO but the reverse is not really an easy task. Yet I was able to find 2 methods to do it and I have shared them below. So, if you want to convert an ISO file to virtual disk format of VMware, VMDK then follow the steps below in the same way they are mentioned. You can even create a batch file from the command mentioned below for bulk ISO to VMDK conversion.
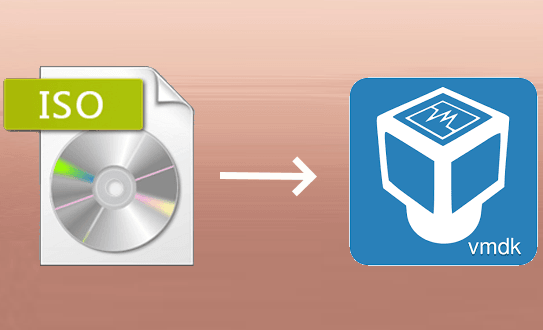
Method 1: Convert ISO to VMDK using VirtualBox
VirtualBox is a pretty well known software that you can use to run multiple operating systems on your PC at the same time. If you have ISO of any OS then you can simply load in it and it will play it for you. But its functionality is not just limited to that. It comes with some extra tools and utilities that you can use for different tasks too.
One of the tools, VBoxManage that it comes with can be used to convert any given ISO file to VMDK. And below is the step by step guide to demonstrate how to do it.
- Download and install Oracle VirtualBox from here.
- Now, you just open the command prompt window with administrator right and then type the following command.
cd C:\Program Files\Oracle\VirtualBox
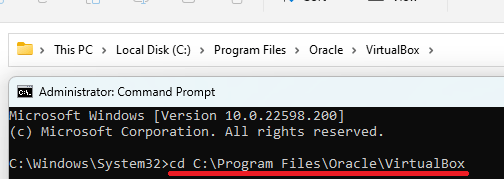
- Move the ISO file you w at to convert in “C:\Program Files\Oracle\VirtualBox” folder. Or, you can just use the file path of you want to.
- After moving the file to the VirtualBox folder, you just run the following command in the specified syntax.
VBoxManage convertfromraw file.iso file.vmdk
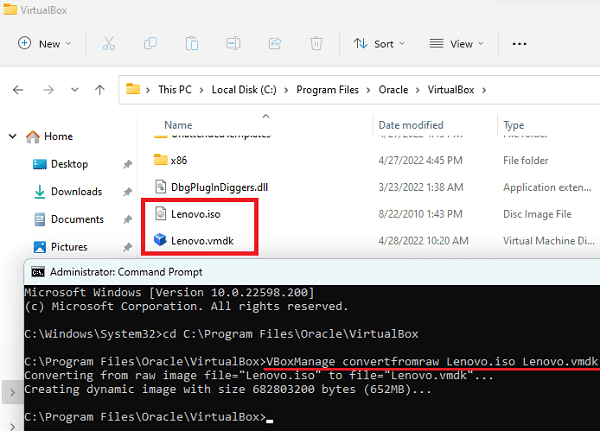
- Now, wait for a few seconds and depending on the size of input ISO, it will convert it to VMDK. The final VMDK file will be in the same VirtualBox folder. You can then move it anywhere you want or use it.
If you follow the steps above carefully, then you can easily convert an ISO file to a VMDK file without any problem.
In case you have VirtualBox already installed, then you can just skip the first step and then proceed to the next ones.
Method 2: Convert ISO to VMDK using Qemu and StarWind V2V Converter
This method of converting ISO to VMDK is an indirect one as here we will use a 2 part process. Basically, we will first create an intermediary file from ISO and then convert that intermediary file to VMDK. So, in short, we will first convert our input ISO to VHD format and then we will feed that VHD file to StarWind V2V Converter software to get the output VMDK.
StarWind V2V Converter is basically a free tool to convert different virtual hard disks format to one another. Since it does not support ISO files, so we will take help of Qemu to convert our ISO to VHD first.
Follow these steps for ISO to VMDK conversion using this method.
- Download the ZIP archive of qemu-img here and then extract it.
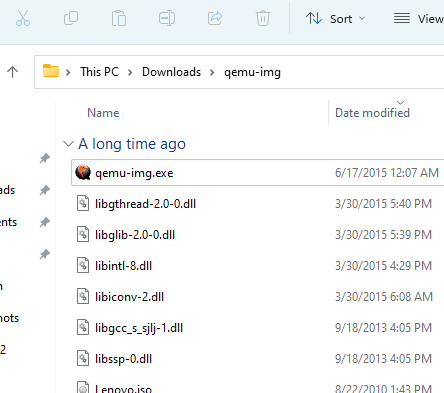
- Move the ISO file that you want to convert in the extracted folder of qemu-img.
- Now, run the following command and then wait. Make sure that you use correct syntax and when the command finishes, you will have a VHD file in the current folder.
qemu-img convert -f raw -O vpc ISO_File VMDK_File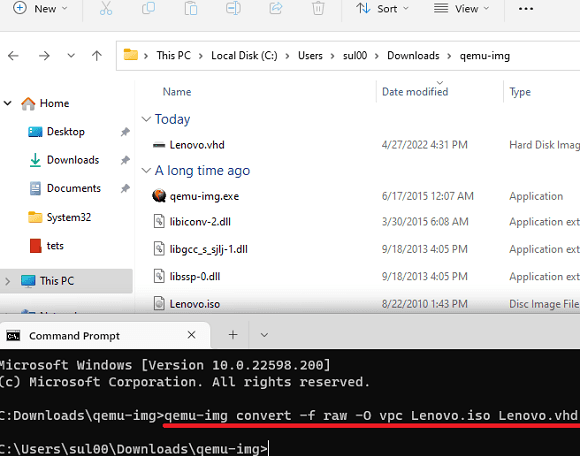
Now, we have converted the ISO file to VHD. The next steps is to convert this VHD file to VMDK. For that, you download and install StarWind V2V Converter. It will ask for a registration in order to give you a download link. So, do that and then simply launch it.
- From the main screen, you select the Local file option and then select the VHD file that we obtained earlier.
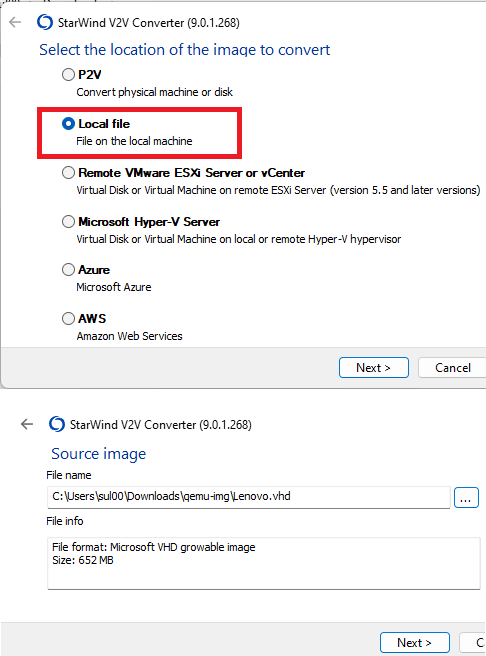
- For the destination file, again choose the Local file option and select VMDK as the file format.
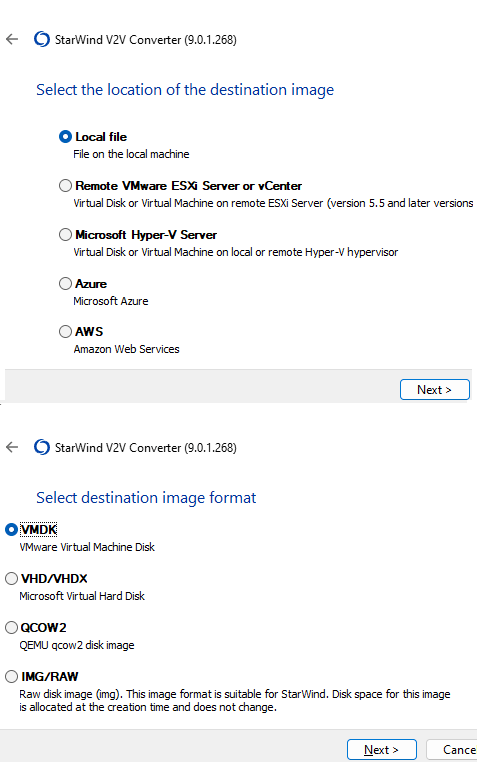
- Now, select option for the VMDK image format. You can select any option depending on your needs.
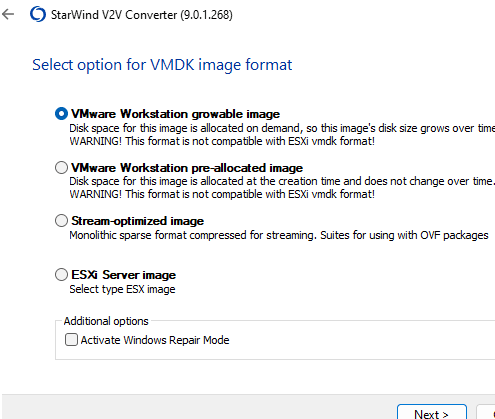
- Specify the destination folder/file name, and start the conversion. Once it is finishes, you will have the final VMDK file you can mount or use anywhere else. This is as simple as that.
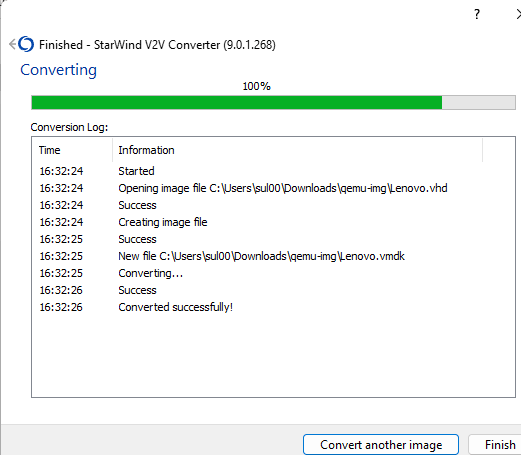
So, this is it, 2 part process to convert ISO to VMDK. It is not that much of a lengthy process if you do it on your own. Just use the 2 free software I have mentioned and follow the steps to do this conversion.
Final thoughts:
If you are looking for free ways to convert an ISO file to VMDK file then you are at the right place. These are the only free 2 simple methods that I could find to do it. Use the one that you think is easier and convenient for you. For me both methods worked perfectly and not just VMDK but you can use these to convert VHD to VMDK and other virtual hard drive file formats.