This tutorial explains how to copy the list of all files of a folder by right-clicking on it. I’m gonna use Registry Editor and a CMD command to copy the name of all the files available in a particular folder. By doing this Registry tweak, a copylist option is added in the right-click context menu. When you right-click on any folder and select “copylist” option, names of all the files of the folder will be copied to clipboard. When the list is copied, you can paste the list on MS Word or any other document editor. Finally, you can view the name of all files present in a particular folder.
You can copy the list of files including or excluding sub-folders of a folder. This step by step guide will show you how you can add this tweak in the Registry and copy the name of all files of a folder using Windows right-click context menu. In the screenshot below, you can see copylist option visible in the context menu.
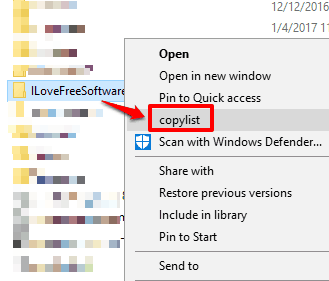
This trick works only for a one folder at a time. If you have selected multiple folders and use copylist option, then it will copy the list of all files of only the first selected folder.
How To Copy List of All Files of A Folder By Right-Clicking On It?
Step 1: Type regedit in the Search box to open Registry Editor. You can also use Run Command box to open Registry Editor.
Step 2: In HKEY_CLASSES_ROOT key, there is a shell named key. Access that key. Here is the location: HKEY_CLASSES_ROOT→ Directory→ shell.
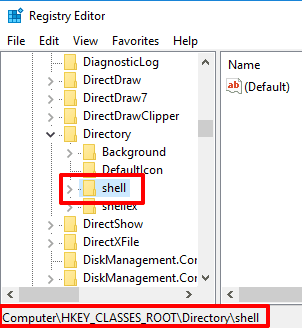
Step 3: Right-click on shell → New → Key. After creating the new key under this shell key, rename that key with copylist name (you can also choose any other name that you want to; this is the name that will then appear in right-click menu).
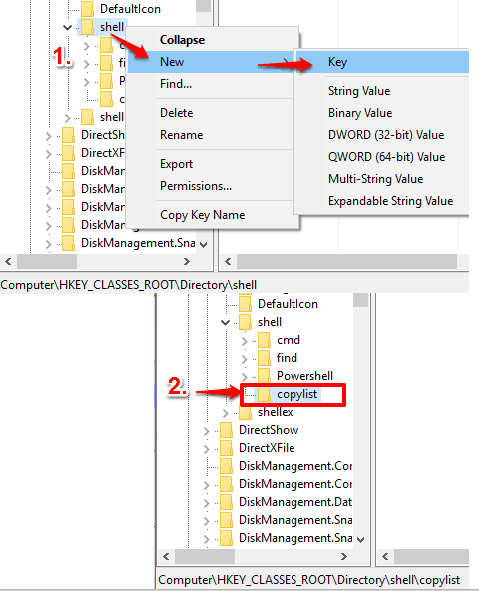
Step 4: In copylist name key, create a Copy File List string value. For this, you need to right-click on copylist key → New → String Value. When the new String value is created, rename it as “Copy File List”.
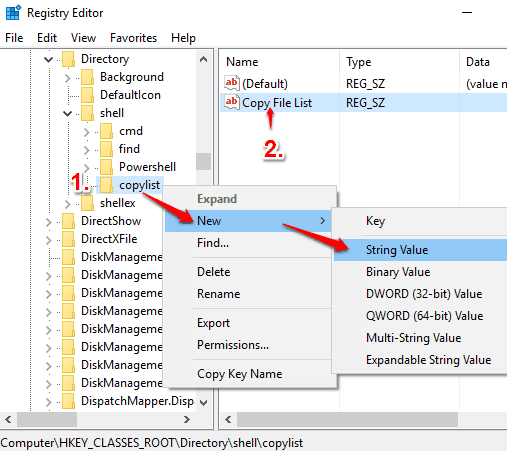
This will add copylist option in the context menu. You can right-click on a folder to check it. However, this option doesn’t work until you add command that will copy the list of all files of a folder.
Step 5: Create a key under copylist key and name it as command key.
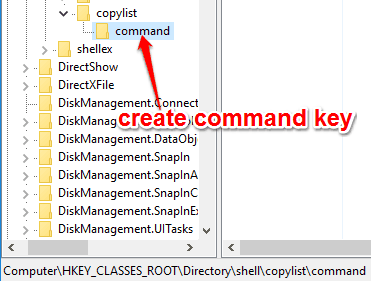
Step 6: You will see a Default name String value under the command key. You need to add “cmd /c dir "%1" /b /a /o:n | clip” in the Value data field of this Default string value. This command will copy the list of all files and sub-folders available in a particular folder. If you want to copy only the list of files, then you should enter “cmd /c dir "%1" /b /a:-d /o:n | clip” in value data of Default string value.
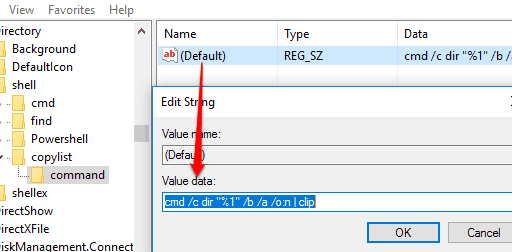
Press OK and save your changes.
Step 7: Now right-click on a folder and press copylist option available in the context menu. The command will be executed automatically and the name of all the files and/or sub-folders will be copied to Windows clipboard.
You can paste them and save that list.
The Verdict:
There are some other ways also to copy the list of all files of a folder. For example, you can use CMD window or some free software to copy list of all files of a folder. However, if you need to copy list of files regularly and don’t want to rely on some third-party tool, then this method is perfect.