This tutorial covers how to count total number of files in a Google Drive folder. Though it’s a very basic thing, such feature or option is not present in Google Drive directly. Still, there are some interesting ways using which you can count how many files are present in a particular folder of your Google Drive account. This tutorial covers all such options.
There are 5 different options covered in this tutorial to check total files present in a Google Drive folder. I have covered folder search feature, a free Google Sheets add-on, share option, drag feature, and download option.
Let’s check these options one by one.
Option 1: Count Total Number of Files in A Google Drive Folder Using Folder Search Feature
Folder search is a native option in Google Drive. I personally like this option a lot.
Step 1: Open a Google Drive folder whose total number of files you want to count.
Step 2: Click on the drop down icon available for that folder and select “Search within foldername” option.
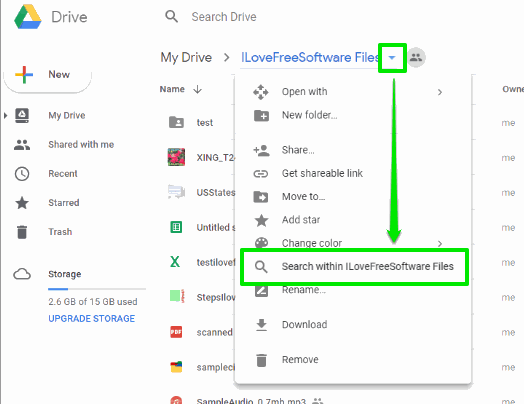
Step 3: Once you’re in the search mode for that folder, scroll down the list of files till the end. You can use mouse wheel, vertical scroll bar, or Ctrl+end to come to the end of the files list.
Step 4: Use “Ctrl+A” hotkey. It will select all the files in that particular folder and you will be able to see the total number of selected files. That’s it! This way, you can count the total files stored in your Google Drive folder.
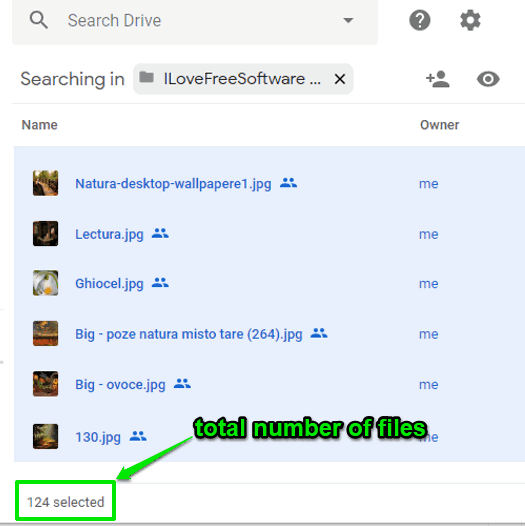
This option is also helpful to count files of a folder including sub-folders. But, the total number of selected items will count sub-folder as well. So, the data won’t come accurate. I would suggest you to try this option for a folder which doesn’t contain sub-folders.
Also, this option is better to use for small number of files. If there are so many files, like 200, 500, etc., then it might not be a good option because you need to keep scrolling again and again until the end.
Option 2: Count Total Number of Files Present in A Google Drive Folder Using Files Cabinet Google Sheets Add-on
This option (Files Cabinet add-on for Google Sheets) is better than option 1 because you don’t have to manually scroll down the list of files. No matter how many files are there in a Google Drive folder, it will automatically find and show the total number of files. This option is also helpful if there are multiple sub-folders. It won’t count sub-folders, only files present in those sub-folders and main folder are counted.
Another good thing of this add-on is it creates a new Google Sheet for the files of Google Drive folder where it adds the title of each file, Google Drive URL, file owner, creation date, last updated time, description, file type, file size, etc. So, this is a very useful option.
Step 1: Here is the link to open the homepage of “Files Cabinet” Google Sheets add-on. Install the add-on.
Step 2: A new blank Google Sheet will open where it will ask your permission to run. You can use Continue button to grant the permission.
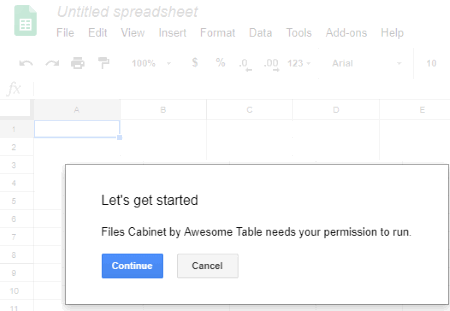
After that, you can allow this add-on to access your Google Drive account. This is needed so it can fetch the list of files from your Google Drive folders.
Step 3: Now go to “Add-ons” option, then access “Files Cabinet by Awesome Table” option, and click the “Start Listing” option. It will open the add-on sidebar.
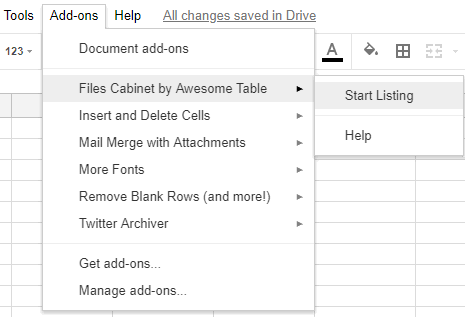
Step 4: In the sidebar, select the Google Drive folder to count total number of files in that folder. Once that folder is selected, press “CREATE LIST OF FILES” button. Do not close the sidebar.
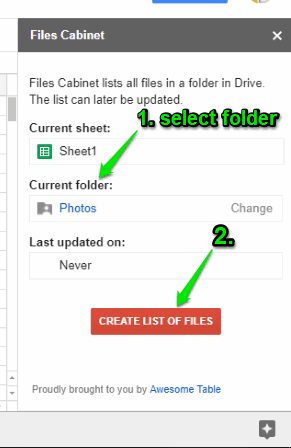
Step 5: Now the add-on will scan that folder and provide the output in the sidebar. The output will show how many folders were scanned (including sub-folders) and total number of files present in them. It may take some time to generate the final output (if there are hundreds of files) but it will give the result for sure.
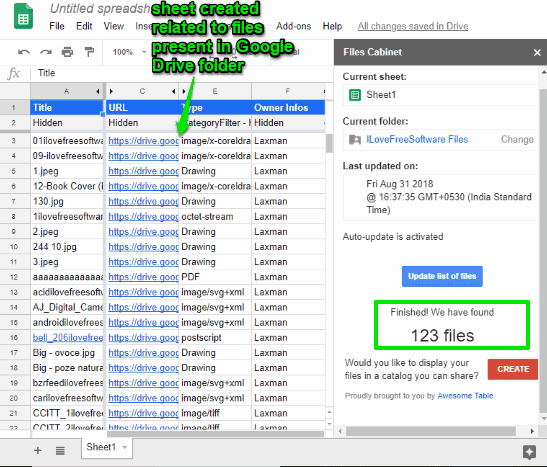
As I already mentioned above, a Google Sheet is also created related to the important information for those files.
Option 3: Count Total Files Available in A Google Drive Folder Using Drag Feature
This option is similar to option 1. You need to:
- Open a folder available in your Google Drive.
- Scroll down the list till the end.
- Press “Ctrl+A” hotkey. This will select all the files.
- Now press n hold left mouse button and move it a bit, you will notice that total number of files are visible in that drag pop-up. Do not drop files to some other folder. Otherwise, it will move them to that particular folder.
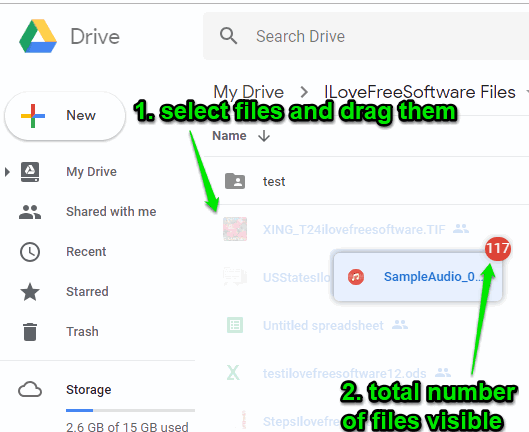
This way you can quickly check the total number of files present in that Google Drive folder. This method is not useful if there are sub-folders and files present in them. It is so because it will count sub-folders but not files stored in them.
Option 4: Check Total Number of Files Stored in A Specific Google Drive Folder Using Share Feature
This is another option which is similar to option 1 and 3. No need to use some add-on. Just open a folder of your choice, scroll down to jump to the end of the files’ list, and select all those files ‘Ctrl+A‘ hotkey. After that, place mouse cursor on the “Share” button. There you will see total number of selected files. That simply means there are those number of files present in your Google Drive folder.
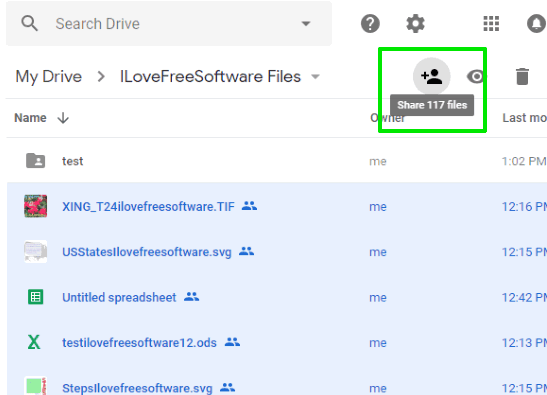
Again, like option 3, this method is not very helpful if there are sub-folders in the main folder.
Option 5: Count Total Number of Files in A Google Drive Folder Using Download Option
This is also an interesting way to check how many files are there in a particular folder. But this option also works well when there are no sub-folders in that particular folder. What you need to do is:
- Open your Google Drive folder and scroll down the list of files to the end.
- Select all files.
- Right click on the selected files and press Download option.
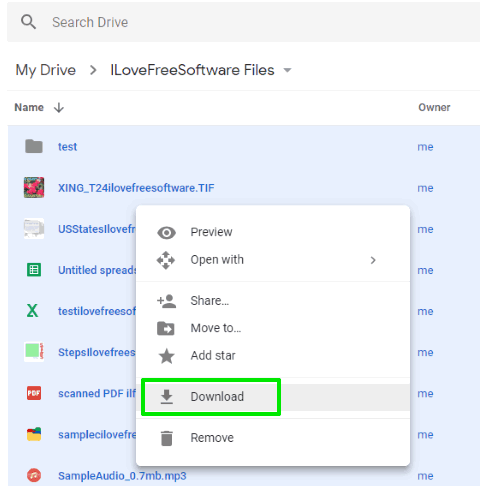
- It will start creating a zip archive of those files. You can see the pop-up on the bottom right part in which it will show the total number of files for which it is creating the zip archive.
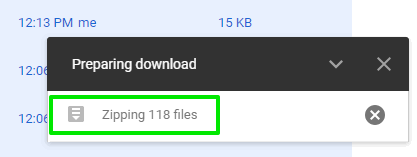
That’s it! As soon as you see that, you can cancel the zip archive creation.
The Conclusion:
I also came across some scripts but none of them worked as they were outdated. These options are definitely better and helpful. Whenever you need to count total number of files in a Google Drive folder, you can try any of these options. For me, option 1 and 2 are most important.