In this tutorial, you will learn about how to create video from audio podcast with automatic audio transcription. This can be done with the help of a free online video editor called “Headliner“. This video editor lets you simply upload an audio podcast and then it will automatically create a video for you by using relevant images. The best part is that you don’t need to manually upload the images, as it automatically adds the images based on some specific keywords from the audio transcript. Do note that it can create videos for audio podcasts with maximum duration of 10 minutes only.
Another unique and useful feature of this video editor is that it can automatically transcribe the audio podcast for you. You can view the audio transcript on the editor, add it as a subtitle to the video, and even edit it if you want. As it also offers video editing tools, you can customize the added images. You can also use “Headliner” to create stunning social media videos with ease.
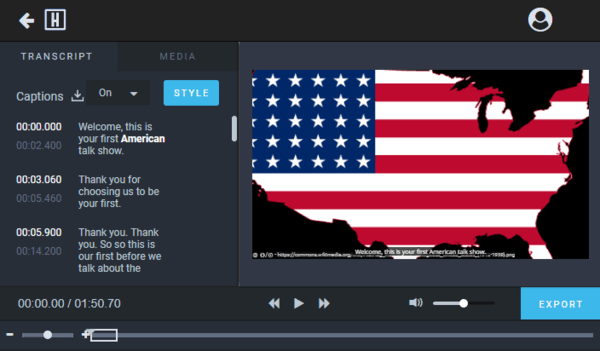
How to Create Video from Audio Podcast with Auto Audio Transcription:
To get started, the first thing you need to do is open “Headliner” and then you can see different project modes. Among them, you would need to choose “Automated Wizard” mode to proceed.
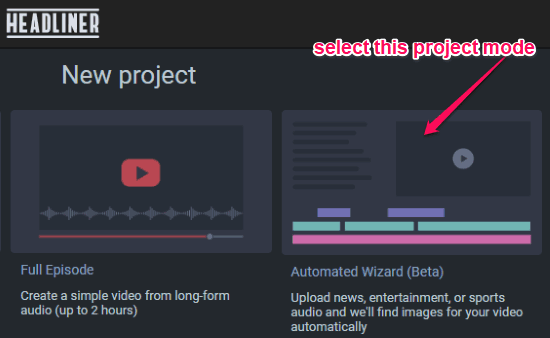
After that, a 3-step wizard will appear which will guide you through the creation of the video. In the first step, you would need to upload the audio podcast from which you want to create a video. You can upload different audio files like MP3, WAV, etc. Apart from that, you will also see an option to choose the transcription language. It supports tons of languages including English, Spanish, German, French, Portuguese, and so on. Once done, hit the “Next” button.
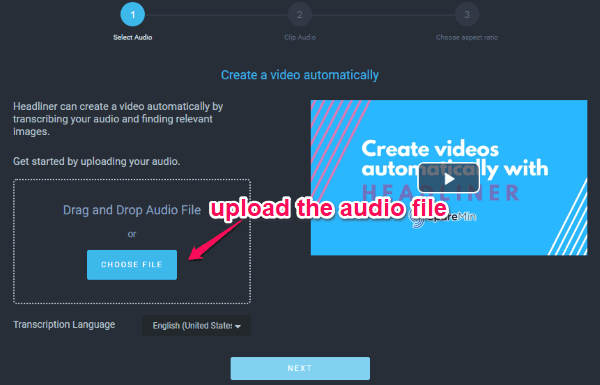
Now, in the second step, it will allow you to edit the audio file. You can easily trim the audio file to keep it under 10 minutes. To do that, you can either use the audio slider or manually enter the value of clip start time, clip end time, and total clip duration. If you’re making the video for social media, then it also has a great trimming tool called “Time Limit Selector”. You can see this tool at the bottom with the option to choose audio clip duration which is ideal for Instagram Stories, Twitter, Instagram, Facebook, and Snapchat.
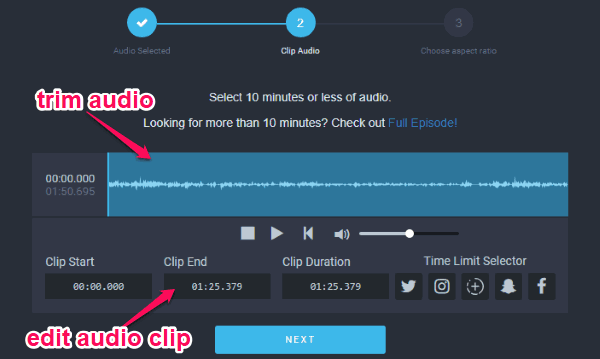
When you’re done with trimming the audio, click on the “Next” button to move to the last step. In this step, it will ask you to choose a video layout. You can choose between Landscape (ideal for websites & YouTube), Portrait (ideal for Snapchat & Instagram Stories), and Square (ideal for Facebook, Instagram, and Twitter).
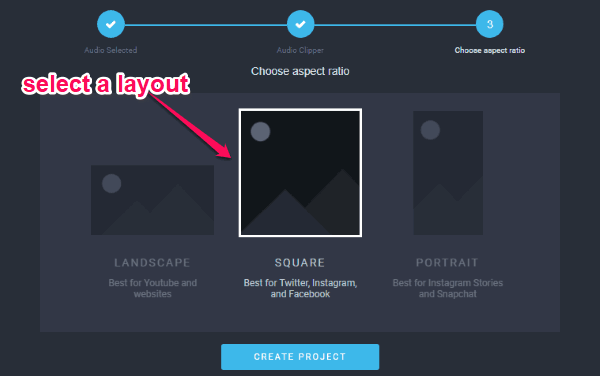
After that, click on the “Create Project” button and then it will start processing the audio podcast in order to automatically transcribe the audio. Once the transcription is complete, it will open up the video editor where you can see the audio transcription text along with the video preview. The video will include relevant images based on some specific keywords of the transcript. For example, if there is a word “America” in the audio podcast, then it will automatically add an image of the American flag to the video. This way it will create the entire video by using different images.
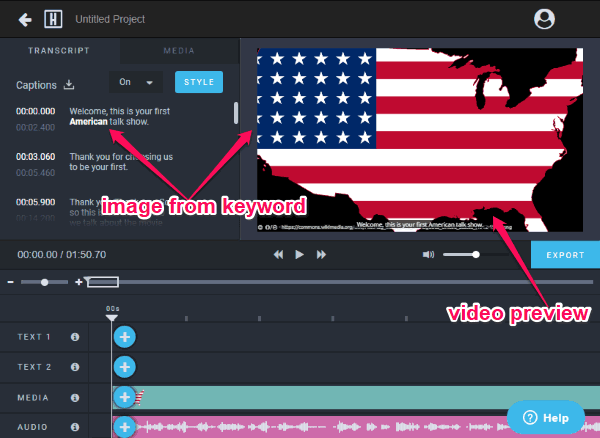
The audio file and the images will be visible on the timeline. As it is an online video editor, you can start editing the images like you can set the playback time of each image, add transitions, etc. To edit an image, all you need is to select the file in the timeline and it will open a popup with the editing options. In addition to that, you can insert new images, custom text captions, and more.
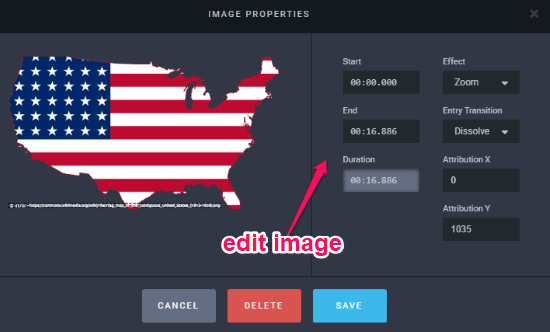
The audio transcription text will be visible under the “Transcript” tab and you can manually customize it if you want. You can edit the existing text, add new text with a timestamp, enable/disable transcript on the video as subtitle, change style (like bold description, italics speech, etc.), edit text, and even add a karaoke-like animation.
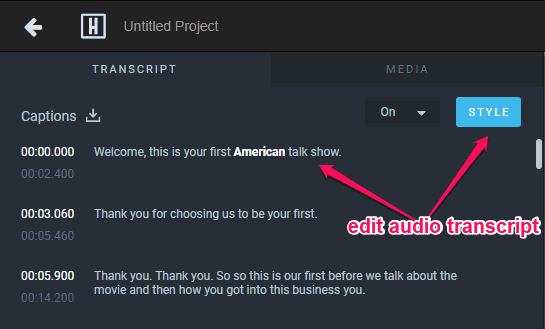
Closing Words:
So, this way you can easily create video from audio podcast by using relevant images based on the audio transcript. The “Automated Wizard” feature of “Headliner” makes it pretty easy for you to do that. What I like most about this video editor is that apart from creating videos, you also get the option to transcribe your audio podcast automatically and for free.