This tutorial explains how to set password expiration time for a user in Windows 10. By default, when you set a password for a local user account, it never expires. But there is a built-in feature in Windows 10 using which you can set the number of days after which password of a local account will expire. After that, that particular user has to set a new password in order to access the PC.
For setting the password expiration time for a local user account, you need to use ‘Local Security Policy’ and ‘Local Users and Groups’ windows. These are the built-in features of Windows 10. Using Local Users and Groups, you will be able to set the option to make your password expirable. And using Local Security Policy window, you can set the password age (between 0 to 998 days).
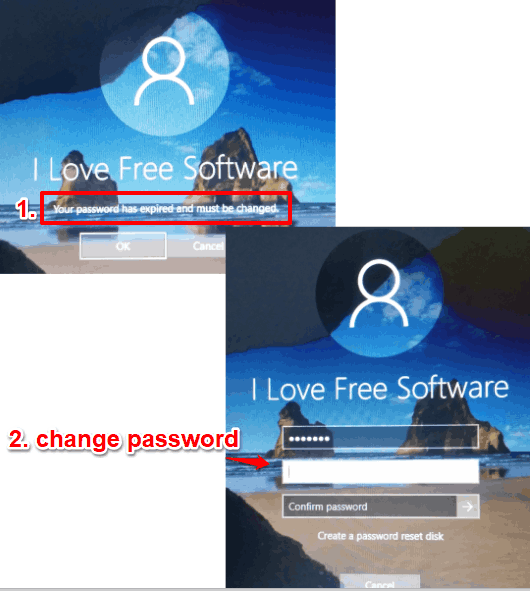
In above screenshot, you can see that when a user password is expired, then the user has to set a new password for login.
Let’s see how to do this.
How To Set Password Expiration Time for Any Local User Account In Windows 10?
Step 1: Press ‘Win+R‘ to open Run box and then write “lusrmgr.msc“.
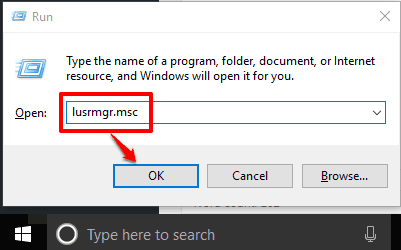
Step 2: lusrmgr (Local Users and Groups) window will open. In that window, first, select Users folder and then double-click on the local account name for which you want to set password expiration.
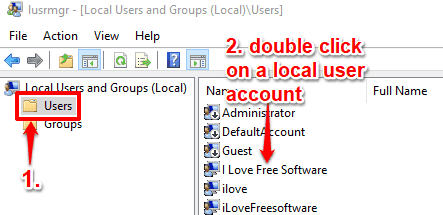
Step 3: A separate Properties window for that local account will open. There you will see that “Password never expires” option is selected already. You have to uncheck this option and apply the new change.
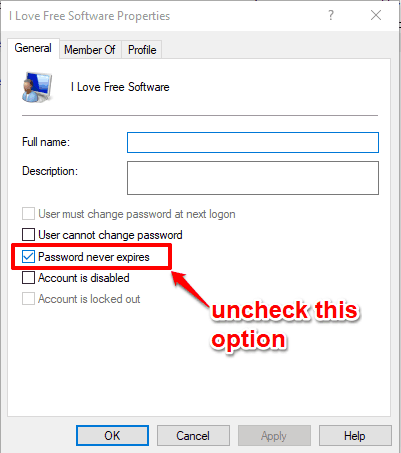
After that, you can close Local Users and Groups window.
Step 4: In this step, you have to launch Local Security Policy window using the Run box. Press “Win+R“, it will open Run box. After that, type ‘secpol.msc‘. This will help you open Local Security Policy.
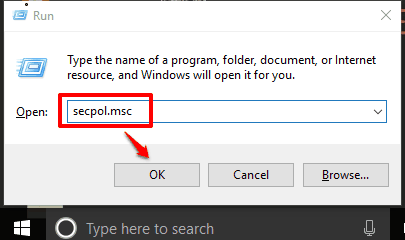
Step 5: In Local Security Policy, double-click on ‘Account Policies‘ and then select ‘Password Policy‘. At the right side, you will see that ‘Maximum password age‘ option is visible. Double-click on that option.
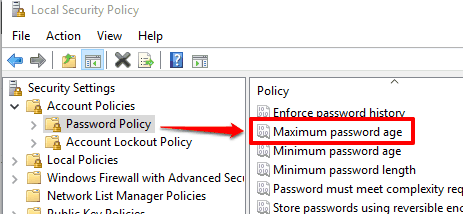
Step 6: Now you can set the maximum password age. Just enter any number between 0 to 998 in the available box and save it.
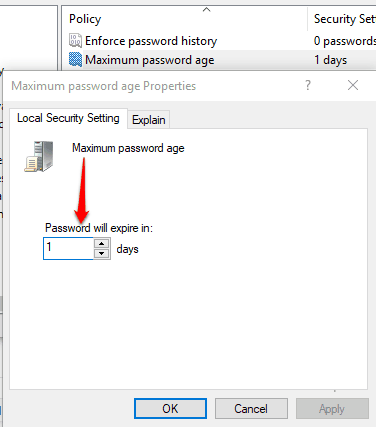
That’s it! Now whenever the maximum age is reached, the password for that particular local account will expire. In that case, the user has to set a new password to login to his/her desktop.
You can also Set User Pin Expiration time in Windows 10 and Force A User To Change Password At Login In Windows 10.
The Verdict:
Setting the password expiration for a local user account in Windows 10 is a nice feature. Keeping the same password for a long time is not good and therefore, if you think a particular local account on your Windows 10 PC must change the password after a specified number of days, then this trick is very helpful. Try it.