This tutorial explains how to see file hash in File Properties dialog box.
There are many good file hash generator tools available on the web, but we need to use them separately. We have to first run the software, insert the file, and then we get file hash. However, there is one software, named HashTab, that can help us to get the file hash directly from the Properties box.
HashTab integrates itself with Properties dialog box of the file by adding a separate tab in that box and lets you check the hash. It also supports different types of hashes and you need to select the type of hashes that you want to generate or display. This software also comes with a feature to compare hashes to check the file integrity. This can also be done using the Properties box of a file. Overall this software is unique, provides a rare feature, and really useful.
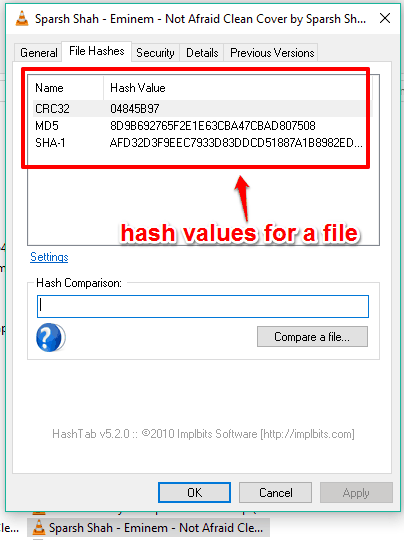
Above you can see some hash values and their names generated by this software on the Properties box for a file.
How to See File Hash in File Properties Dialog Box?
Step 1: Go to this link to open its homepage and grab the setup. You need to submit your email address to get the setup link.
Step 2: After installation, the software is integrated with the Properties dialog box silently. Now you just need to right-click on any file and access Properties box. You will notice that an additional tab with the name ‘File Hashes‘ is added.
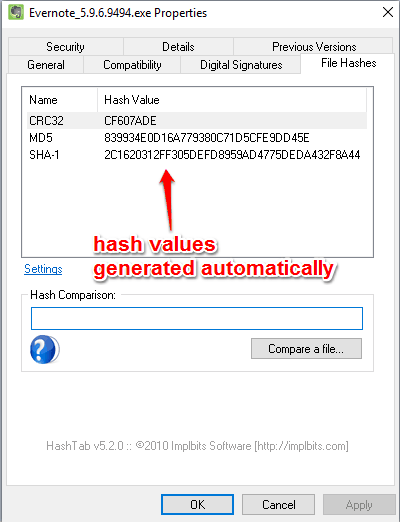
Step 3: File Hashes tab by default shows CRC32, MD5, and SHA-1 hash values for that file. To add more hashes, you can use Settings option and select the hashes. It supports MD2, RIPEMP-128, MD4, RIPEMPD-320, SHA-256, TTH, Whirlpool, SHA-512, and other hashes.
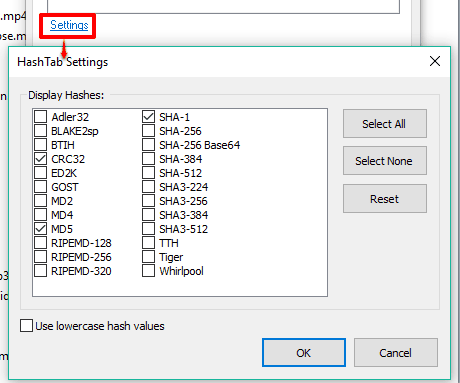
Step 4: This step is helpful when you want to compare hashes of two different files. Since each individual file has its unique hash, this feature is handy to check file integrity. That means you can check if two similar looking files are actually identical or different. For this, you first need to generate hashes of a file using File Hashes tab (mentioned in step 2). Now you need to select a particular hash that you want to compare. After this, click on Compare a file… button. This will help you select another file.
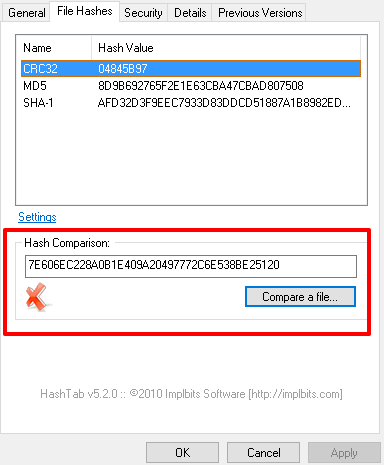
As soon as you select a different file, it will match hashes of both files and check if hashes are same or not.
The Verdict:
This is a good software to check hash value of a file. You don’t have to use it as a separate tab. It works as a native feature in Properties dialog box of files. You should try it.