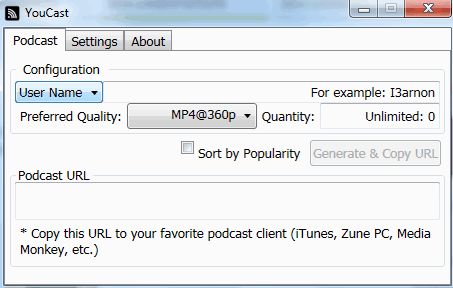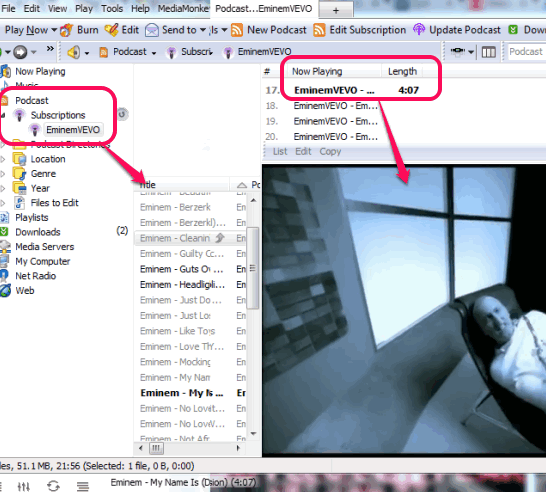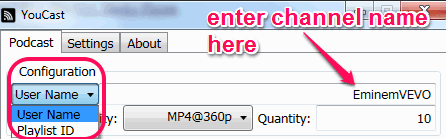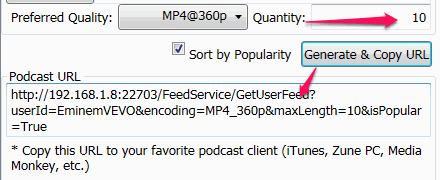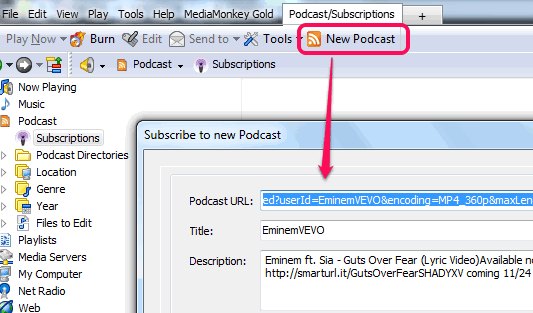This tutorial explains how to subscribe to YouTube channels in podcast software.
YouCast is a useful software that helps to subscribe to YouTube channels in any of your favorite podcast client, like iTunes, MediaMonkey, Zune PC, etc. You will be able to subscribe to any YouTube user’s public videos and YouTube public playlists in your desired podcast software.
It generates a URL from the username/playlist ID of YouTube user/channel and helps to fetch all videos in podcast software.
You can also set quality level for videos and can sort videos by popularity. This software lets you set the number of videos for a particular feed.
In the above screenshot, you can see the interface of this software, where you will be able to generate URL for a particular YouTube channel.
In screenshot below, videos fetched for a particular YouTube channel in a podcast client is visible. I have tested this software to subscribe to a YouTube playlist with MediaMonkey, and it worked perfectly.
Note: URL generated with this software also works for all those media players that include the feature to subscribe to podcasts, like VLC Media Player.
Don’t forget to check these 10 podcast downloader software reviewed by us.
How To Subscribe To YouTube Channels in Podcast Software?
Follow these steps and you will be able to subscribe to YouTube channels in any podcatcher:
Step 1: Download the zip file (less than an MB) of this software, with the help of link I have added at the end of this tutorial. Extract that zip file and run ‘YouCast.exe‘ file to open the interface of this software. It is a portable file and it will run without installation.
Step 2: On its interface, enter any YouTube channel name, whose public videos you want to fetch in your podcast client. If you have to subscribe to any YouTube user’s public videos, then first choose user name from the drop down menu, and then enter his/her username at required box.
Step 3: Choose the preferred quality for videos from presets. 360p, 720p, 1080p, and 3072p presets are available to choose from.
Step 4: This step is useful to set the amount of videos you want to fetch for that particular channel. Apart from this, you can also enable the option to sort videos by popularity. Then, only popular videos will be fetched for you.
Step 5: This is the simple step in which you have to tap on Generate & Copy URL button. A unique URL for that YouTube channel/username will be generated for you. Copy this URL and close this software.
Step 6: Open any podcast client of your choice and search for Podcast option. Use Add button or icon (depending on your podcast client interface) and paste the URL that is generated by you. After this, save the changes, and YouTube videos will be fetched for you.
Play any video and enjoy watching that YouTube video with your podcast software.