This tutorial explains how to disable right click context menus in Windows 10. In the course of its development over the past years, the Windows family of Operating Systems has gotten better and better, with each subsequent version of Windows introducing a bunch of exciting features over its predecessor(s). At the same time, there are some features that have been rendered obsolete as well. However, there are certain trademark features and UI elements that have made their way to every single Windows version, including the fresh from the oven Windows 10. And one of them is the Context Menu.
The humbly ubiquitous context menu is one of the most commonly used features of not just Windows but just about every OS out there. All you have to do is hit the secondary mouse button pretty much anywhere, and a context menu pops up, providing quick access to a bunch of useful options. The context menu works on the desktop, file explorer, and with every file and folder. And thanks to this ubiquity, the context menu houses the most important file and folder management options. But what if you want to restrict access to it for some reasons (say, to prevent unauthorized access?)
Looks like you’re in luck, my friend, as that’s all what this write-up is all about. Interested to know more? Head past the break to find out how to disable right click context menus in Windows 10.
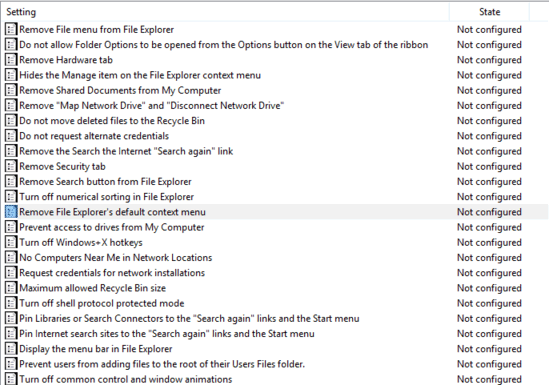
How To Disable Right-Click Context Menus In Windows 10?
You can easily prevent users from accessing the right-click context menus in Windows 10, thanks to a little Group Policy tinkering mojo. This disables the right click context menus from not just the Windows Explorer items, but also on the Windows desktop. Here’s a little step by step tutorial, illustrating how to do it:
Step 1: At the Run prompt, type in gpedit.msc, and click OK to launch the Local Group Policy Editor. Use the pane to navigate to User Configuration > Administrative Templates > Windows Components, and select File Explorer from the list of options displayed on the right.
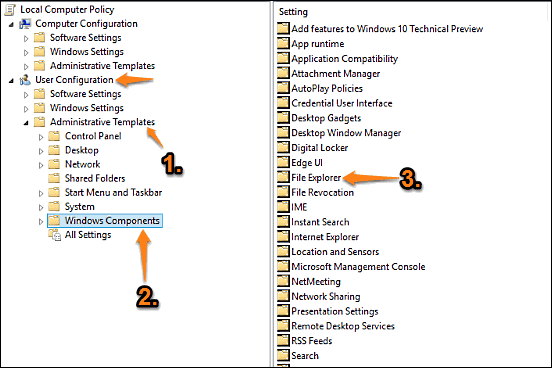
Step 2: The same right pane will now show a comprehensive listing of sub-options. Scroll down to the Remove File Explorer’s default context menu option, (ironically) right-click on it and click Edit. Finally, use the configuration box to change the setting from Not Configured to Enabled. Click Apply > OK. That’s it. No more context menus. The same can be seen below:
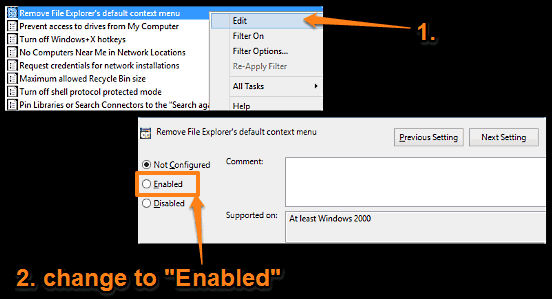
Also See: Activate A Window By Mouse Hover In Windows 10
Conclusion
The ability to disable right click context menus is a simple but nifty feature, and can come in really handy if you want to prevent unauthorized access to important system menus and options.