This tutorial explains how to sign in to Store app with different account in Windows 10. This can be done easily by signing out from current Microsoft account in Store app and then login via a different account. Changing the sign in account for Store app won’t change your Windows 10 sign in account. So, you will have two different accounts, one for your Windows 10 sign in screen and other for Store app only.
By default, when you sign in to Windows 10 PC using your Microsoft account, then you are automatically signed in to Store with the same Microsoft account. So when you want to sign in to Store app with different Microsoft account, then you can do it easily by following the steps in this tutorial.
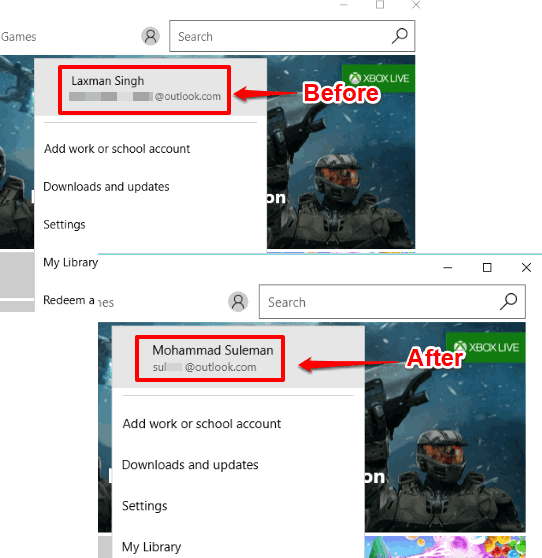
In above screenshot, you can see that first I was logged in to Store with some other account and later I changed and logged in to another account for Store app.
Note: If you are signed in to Windows 10 PC with Local account, then you automatically have the choice to select a particular Microsoft account to login to Store app. In that case, you will continue to access your Windows 10 PC with Local account and Store app with the selected Microsoft account.
How To Sign In Store App With Different Account In Windows 10?
Step 1: Open Store app by accessing Apps list in Start menu or using Search box.
Step 2: When Store app is opened, click the Profile Pic icon. Now you will see the current email address with which you are logged in to Store. Click that email address.
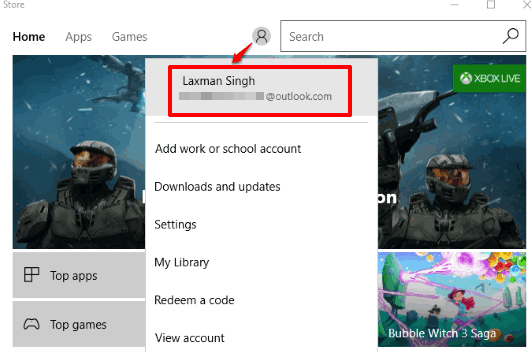
Step 3: An Account window will open. In that window, you will see that same email address and a Sign out option. Click that option and close that window.
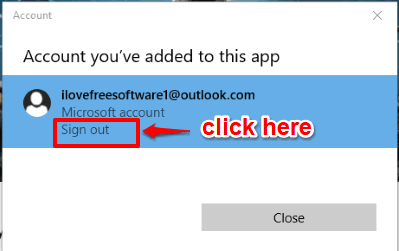
Step 4: Now again click Profile Pic icon in Store app. This time you will see Sign in option. Click that option.
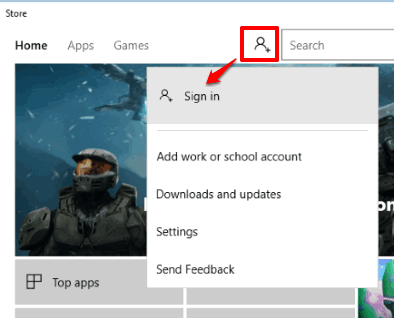
Step 5: A Sign in box will open. In that box, you will see some Microsoft accounts that you have used earlier on your Windows 10 PC. An option to “Use a different account” will also be visible. You need to click that option.
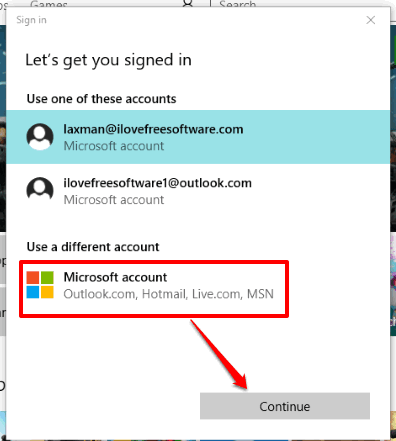
Step 6: This is the last step. Now you need to enter the login credentials of new Microsoft account to connect with Store.
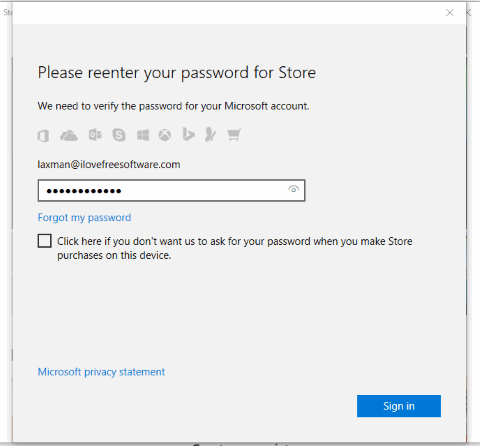
Enter the credentials and that’s it. Now you are signed in to Store app with different Microsoft account.
You can follow the above steps to change Store app account with a different Microsoft account.
Check this video that also shows how to sign in to Store app with different account in Windows 10:
You can also check How to Set Video as Account Picture in Windows 10 Sign in Screen and How To Hide and Unhide Apps from My Library List In Windows 10 Store.
The Verdict:
There can be many reasons to sign in to Store app with different account in Windows 10. For example, you want to access Store apps that you have installed using different Microsoft account. In that case, instead of keeping the same account for Windows 10 sign in and Store app, you can take the help of this tutorial and change Store app account.