This tutorial covers how to turn off Bluetooth in Windows 10 PC. I have covered four different methods or ways to easily turn off Bluetooth in Windows 10. The best part is that all the methods are native, so you don’t have to install any tool on your Windows 10 PC. You can turn off or disable Bluetooth in Windows 10 using modern Settings, Device Manager, and Action Center. Settings app lets you turn off Bluetooth using two different menus. So this way we have four ways to easily turn off Bluetooth.
You can enable or turn on Bluetooth whenever you have to connect devices. So it is up to you when you want to keep active the Bluetooth and when it should be disabled.
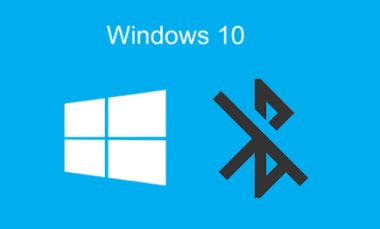
Let’s start with the first option mentioned here.
Method 1: How To Turn Off Bluetooth In Windows 10 PC Using Action Center
This is an easier option to disable or turn off Bluetooth. You need to use Action Center and expand its menu to turn off Bluetooth. Do note that this method will work only if Bluetooth is enabled in Quick Actions list of Action Center. If Bluetooth is not on that list, then you first have to add it by customizing Quick Actions list of Action Center.
Step 1: Click the Action Center icon available at the bottom right corner in the system tray. When Action Center is opened, click on Expand option.
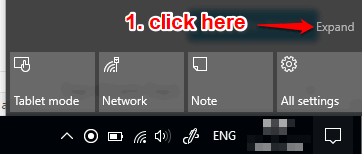
Step 2: After using Expand option, you will be able to see all the quick actions that are currently activated to show in Action Center. Among those actions, Bluetooth will also be visible there. Click its icon to turn it off/on.
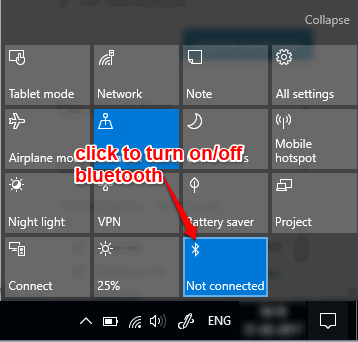
That’s it! So you saw how easy it is to disable and enable Bluetooth using Action Center in Windows 10. Now let’s check the second method.
Method 2: How To Disable Bluetooth In Windows 10 Using Settings App?
This is also a simple method. Here, you have to use Settings app of Windows 10 to disable Bluetooth.
Step 1: Use Start menu and click Settings icon available in Start menu. This will open Settings app. In Settings app, there is Devices menu. Click that menu.
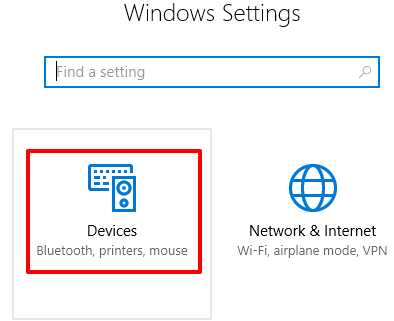
Step 2: The list of options available under Devices menu will visible on the left side. Among all those options, click “Bluetooth & other devices” option. By doing this, some more options will visible on the right side. There you will see the Bluetooth option which would be turned on. Click the button to turn off Bluetooth.
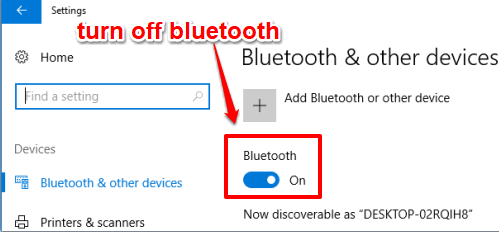
To enable Bluetooth again, you can turn on that button.
Method 3: How To Turn Off Bluetooth In Windows 10 PC Using Airplane Mode Option Available Under Settings?
This method also takes the help of Settings app, but in a different manner. Let’s see the steps:
Step 1: Open Settings app and this time click on Network & Internet menu.
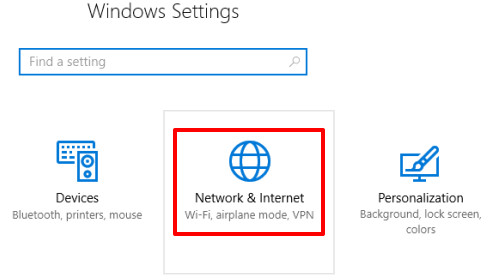
Step 2: Like Devices menu, Network & Internet menu also contains multiple options that are visible on the left side. Among those options, click the “Airplane mode” option.
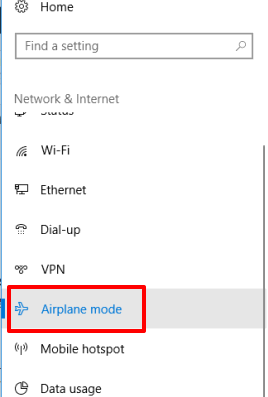
Step 3: Clicking the Airplane mode option will expand other options. You can see those options on the right-side. There you will see Bluetooth button which remains turned on by default. Simply turn off that button.
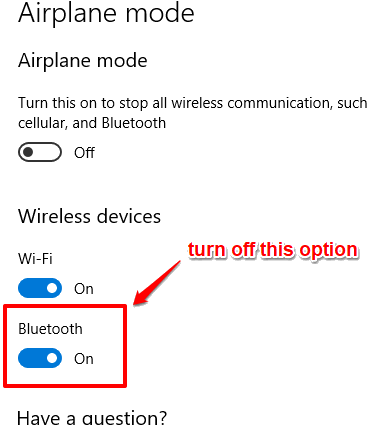
This will disable Bluetooth in your Windows 10 PC. Whenever you have to access Bluetooth, you can turn on that button again.
You may also check the quick video added below:
Method 4: How To Disable Bluetooth In Windows 10 Using Device Manager?
This is a bit lengthy method to disable Bluetooth, but is very effective. Here, we will use Device Manager of Windows 10 PC.
Step 1: Click on the Search box, write device, and then use Enter key. Doing this will open Device Manager window.
Step 2: When Device Manager window is opened, double-click Bluetooth menu to expand it. This will show the list of all the Bluetooth devices. Here, select the device that you want to disable.
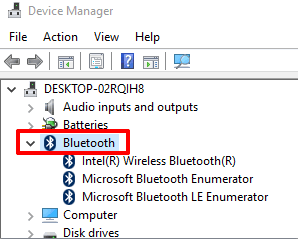
Step 3: Right-click on the selected Bluetooth device and you will see “Disable device” option. Use that option.
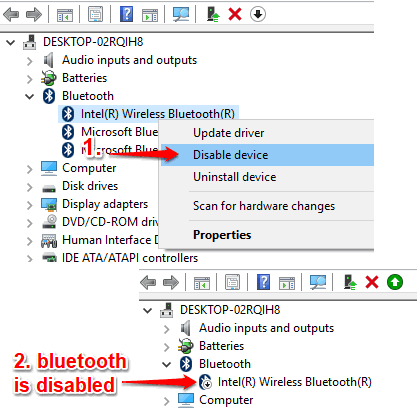
Now Bluetooth will be disabled on your Windows 10 PC.
To turn on or enable Bluetooth again, right-click the same selected Bluetooth device and this time you will see Enable device option. Use that option to re-enable Bluetooth.
You may also check How To Set Number of Notifications to Show for Apps In Windows 10 Action Center and How To Disable Number of New Notifications for Apps In Windows 10 Taskbar.
The Verdict:
Here I wrap up the list of 4 different ways to disable or turn off Bluetooth in Windows 10 PC. Among all these methods, I prefer method 2, which is to disable Bluetooth using Settings app. The reason is I access Settings app regularly and therefore it is so easy for me to turn off Bluetooth using this method. The method 1 is also easy but it won’t help you when Bluetooth is not in the list of Quick Actions of Action Center. Anyways, you check which method suits you and then use that method to turn off Bluetooth in Windows 10.