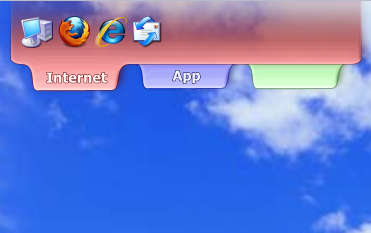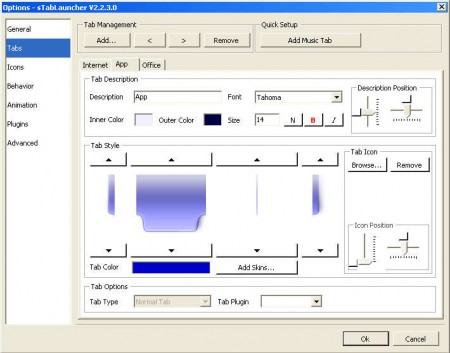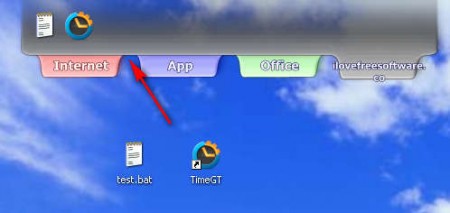sTabLauncher is a free dock type of application launcher for Windows which you can use to run applications faster, while having your desktop area clean. Launchers can be grouped in tabs, and you can position the dock either on top or bottom of the desktop, depending on how you like it more. By default dock is gonna hide automatically, only coming up when you hover your mouse over it, but you can change that behavior in the very rich options menu that sTabLauncher has.
What you see on the image above is dock while it’s opened, this is how it looks when you hover your mouse over it. If there’s no activity around it, it’s gonna fade out and minimize to the desktop edge. This free dock for Windows is very lightweight, it will not slow down your system by much, which is very surprising, especially when you take into account that there are also animations when you hover your mouse over it. Some of the more interesting features that sTabLauncher has are:
- Windows dock with tab support for application grouping
- Automatic hiding when the dock is inactive
- Launchers have adjustable icons
- Separators can be used to additionally group similar apps
- Launchers can be added by dragging and dropping icons to tabs
To start using sTabLauncher you’re first gonna have to go through the installation, then run it, and lastly create the desired tabs after which you can start filling them up with the applications that you’re interested in having so that they can be activated faster and more easily.
Similar software: Gomigo, XWindows Dock, MadApp Launcher.
How to setup sTabLauncher a free dock for Windows
Installation shouldn’t be a problem, it’s very easy just be careful the application suggests to you the installation of the famous Babylon toolbar, so make sure to uncheck that if you’re not interested in installing it. First thing that you wanna do is create tabs. By default there will be two tabs, Internet and App, if you want to create your own custom ones, right click on the dock and select Options.
You should then see what can be seen on the image above. In the left sidebar you can see that there are settings for icons, animations, behavior and most importantly Tabs. In tabs to create a new one, in the tab management field, select Add. It’s gonna appear down below where you’ll be able to add name (the description field), and then you can select color that the tab’s gonna have, and you can start filling it up with files or launchers.
Conclusion
Launchers can be added easily from the desktop, simply drag and drop the icons to the tab area and they will be placed there automatically, like you can see on the image above. Mac and Linux are known for having a lot of docks to choose from, but the most popular operating system in the world, Windows doesn’t have such a large selection, at least not until now. sTabLauncher is free, it costs you nothing to try it out, so make sure that you do.