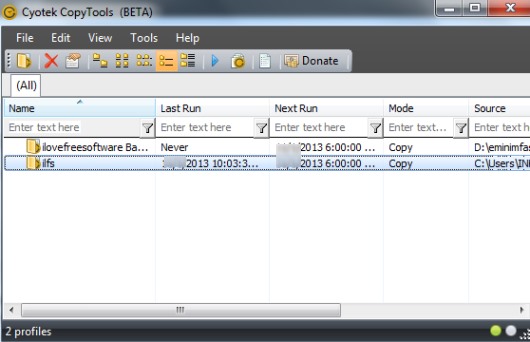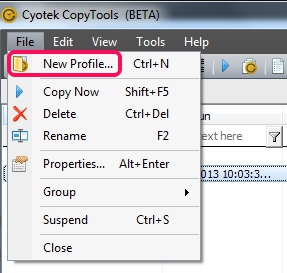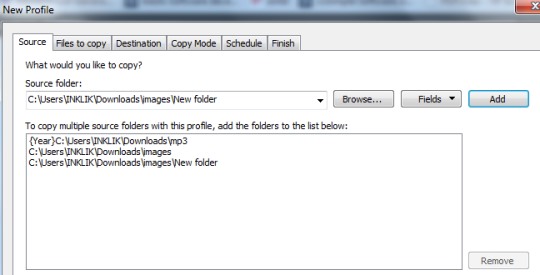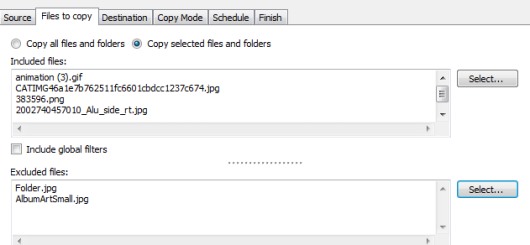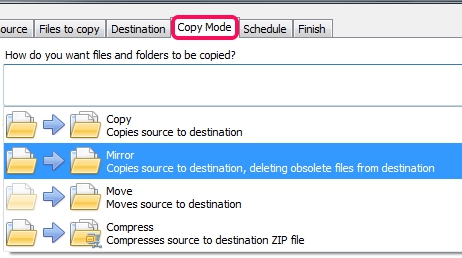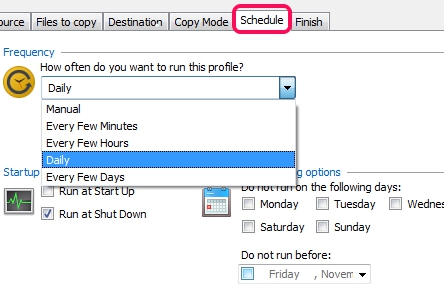Cyotek CopyTools (beta) is a free backup software that lets you copy, move, compress files & folders between USB devices, remote servers, and hard drives. It simply allows you to create a backup profile in which you can select source location, destination location, copy mode, and can copy files.
The feature that makes it different than similar backup software is that backup can be scheduled for a particular date and time with multiple destination locations. Moreover, backup can also be scheduled to run daily or on a particular day. In screenshot below, you can see main interface of Cyotek CopyTools with scheduled backup profiles.
It takes only 6 steps to create profile and start backup process.
Some Key Features Present In This Free Backup Software are:
- It is a very helpful tool to backup multiple files and folders together.
- You can schedule backup to automatically copy data from source to destination at the scheduled time.
- A simple wizard helps to create a backup profile and start backup process.
- No need to save profile. After creating a profile, you can minimize Cyotek CopyTools to system tray.
- Profile can be edited anytime.
- A log viewer helps to view results, error comes while copying files, etc. If you want, you can also save l0g report as text file or can take print out.
- It is completely free and lightweight also.
Also check out similar backup tools: Zback, Bart, Exiland Backup, and Backup Maker.
How To Use This Free Backup Software To Copy/Move Data To Destination Locations?
Cyotek CopyTools setup file is 2.56 MB which you can download using the link present at the end of this article. After installing it to PC, open the main interface where you will be able to create a backup profile. Creating a profile is helpful to copy data anytime and whenever you needed. Use file menu for creating a profile.
A backup profile can be made with a simple wizard. Steps of this wizard are as follows:
Step 1: The very first step helps you to add multiple folders from source location that you want to copy to destination location. You can even add fields (year, day, month, hour, etc.) to folders. Add folders and move to the next step.
Step 2: In this step, you simply need to select whether you want to copy all files & folders or only some selected ones. Thus, you will be able to include files that you want to copy as well as can exclude (ignore) files.
Step 3: Now after including/excluding files to copy, select a destination location where you want to put the selected files and folders. What more useful is that you can select multiple destination locations to copy files. Thus, selected items can be copied to USB, PCs (if connected within the same network), and to hard drives simultaneously.
Step 4: It is one of the important step that allows you to select a copy mode. You can either copy files, move files, copy files along with deleting obsolete files, or can compress files. But while using the compress option, it showed me error at the time of running the backup process. So try to use this option if it works for you.
Step 5: Using this step, you will be able to schedule your backup profile to run daily, for a particular day & time, or ignore auto copying files for selected days.
Step 6: The last step of this backup profile creation and scheduling is to give a name to your profile and add description (optional).
That’s it. After creating a profile, you can minimize this backup software to system tray and backup will run at the exact date and time. You can even immediately run backup process.
Conclusion:
Cyotek CopyTools is really a useful backup software. It is in beta phase at present, but it worked absolutely fine for me, except compress option available in copy mode. Best part I liked about it is that backup can be scheduled and multiple destination locations can be selected to copy files.