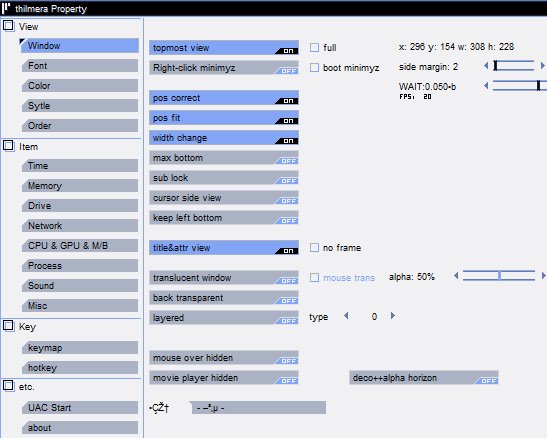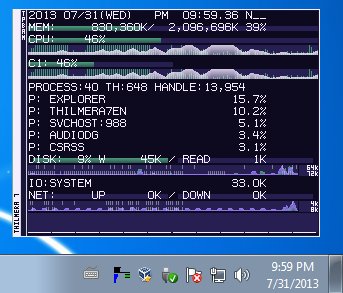thilmera7 is a free system usage widget for Windows which you can use in order to keep track of information about important system resources and hardware, like RAM usage, hard disk usage, network activity, hardware temperatures, HDD S.M.A.R.T status, etc. Next to this very useful info about your system hardware, you’re also gonna be able to create screenshots and turn of Windows from inside the widget.
thilmera7 screenshot down below shows us a minimalistic widget that you get when you run it for the first time. You can change this minimalistic widget in order to show even more system info by opening up the configuration. Website of this free system usage widget is in Japanese, which you will discover when you visit the homepage links down below. App is available in both English and Japanese though.
Menu and all the additional tools that are available (screenshot utility) can be accessed by right clicking anywhere on the widget. Next to the widget you also get a system tray icon where it can be minimized and from where you can also keep track of system info.
Key features of thilmera7 are:
- Free and simple to setup: adds a system usage widget to your desktop
- Configurable: select what is gonna be showed, which information
- Time and date: can be setup to show time, date or both if you want
- Memory and hard disk usage monitoring: displays detailed RAM/HDD info
- Network activity: displays bandwidth usage and also a graph of activity
- Lists currently active processes and also the CPU activity
- Portable: doesn’t require installation, just download, click and run
- Works with all versions of Windows: starting with Windows XP
Similar software: SquareMeter, MujiTaskNote, Compaction.
List of features above is not complete, lots of other goodies can be found in the free system usage widget for Windows. thilmera7 has very low resource usage, so even if you have older hardware, you can still use it to display important system information.
How to display important system information with thilmera7: free system usage widget
After clicking on the executable, right click on the widget that pops up and select Property. Make sure that you run the thilmera7EN.exe so that you get the English language.
Property window is basically settings. Left sidebar has all the system info that you can display. Make sure that you open up all the ones that you want to see and first turn them on after which you tweak what they’re gonna show.
You can move around the widget the usual way, left click and then move your mouse. On the image above you can see how we changed the way that the widget looks like and what is showed. Now it shows processes and more details about the hard drive. System tray icon has activity bars for CPU, RAM and network.
Conclusion
thilmera7 is a great addition for your Windows desktop. If you are interested in adding a little bit more techno widgets like the ones that you can usually see on computers of users who have their desktops pimped out, then this free system usage widget is just the thing you need. It’s very light on resources, highly configurable and offers various other tools that you can use.