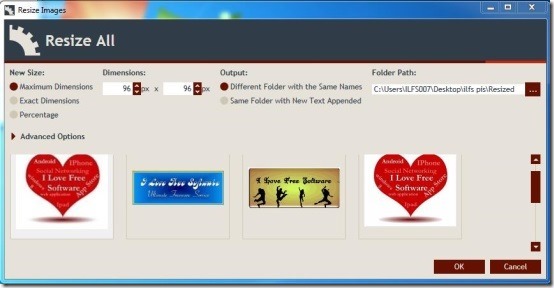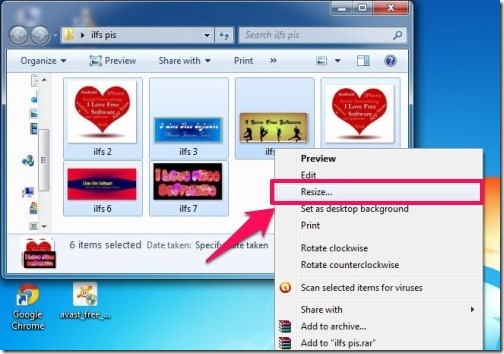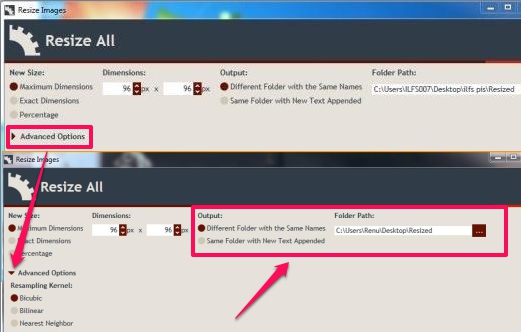Cruncher is a free bulk image resizer that lets you resize multiple images via context menu. This free bulk image resizer can be used to resize one or more images using your right click menu, in one click. It supports various popular image formats, like: JPG, PNG, JPEG, an more. It also maintains the quality of your images after resizing them to the desired size.
This free bulk image resizer provides you three size options, like maximum dimensions, exact dimensions, and percentage, and at the same time lets you custom set the dimensions of the bundle of images. It also provide advanced options, like: Bicubic, Bilinear, and Nearest Neighbor.
This free bulk image resizer lets you assign the output folder destination where you wish to save your resized images. It lets you choose either different folder with same name, or you can opt to select same folder with new text appended. It does not batch convert images which is offered by many bulk image resizer utilities.
How To Bulk Resize Images via Context Menu?
Cruncher can be grabbed from the link provided at the end of this article. This free bulk image resizer takes a few second to install and soon it embeds in your context menu, from where you can resize multiple images in one click.
(Note: Installing this free bulk image resizer is simple but sometime the option of resize may not appear in your context menu, this may require you to install this free image resizer utility again.)
All you have to do is, simply select the bundle of images and use you right click menu to access this free bulk image resizer. Then hit “Resize” option from the context menu. This free bulk image resizer opens up in few seconds and on its interface you can see all your selected images.
You can then set the new size of the image from the provided options: Maximum dimensions, Exact dimensions, and Percentage. It also lets you custom set the dimensions of the image simply by typing in the desire size.
It also provide Resampling options like: Bicubic, Bilinear, and Nearest Neighbor, which you can choose per your desire.
(Note: Advanced options did not work in my case, so can’t figure out the changes on the images.)
Soon after customizing, you can choose either “Different folder with same name”, or you can opt to select “Same folder with new text appended”. Then you can select the output destination folder where you wish to save your resized images. It successfully resized all the images in one go, without changing the format of the images.
Key Features Of This Free Bulk Image Resizer:
- Free bulk image resizer has the ability to resize one or more images using context menu.
- Supports popular image formats, like: PNG, JPG, JPEG, BMP, etc.
- Offers you three new size options: Maximum dimensions, Exact dimensions, and Percentage.
- Lets you custom set the dimensions.
- Provide resampling options, like: Bicubic, Bilinear, and Nearest Neighbor.
- Provides you two output options.
- Lets you select the destination folder to save the output.
- Resize multiple images without effecting the format and the quality of the image.
My Verdict For Cruncher:
Cruncher lets you easily bulk resize images via context menu. However, it does have some limitations. Sometimes resize option may not appear in the context menu even after installation, therefore you need to install this free bulk image resizer again. Features like image conversion and image quality are also absent.