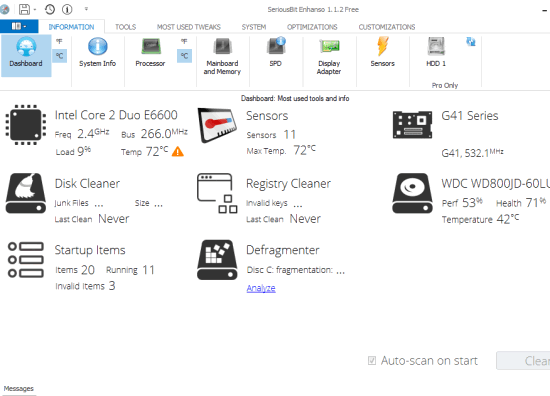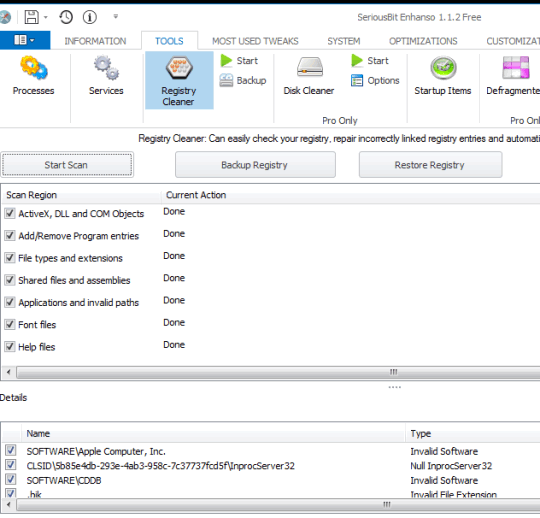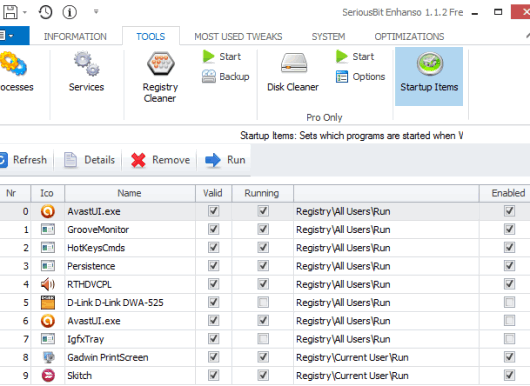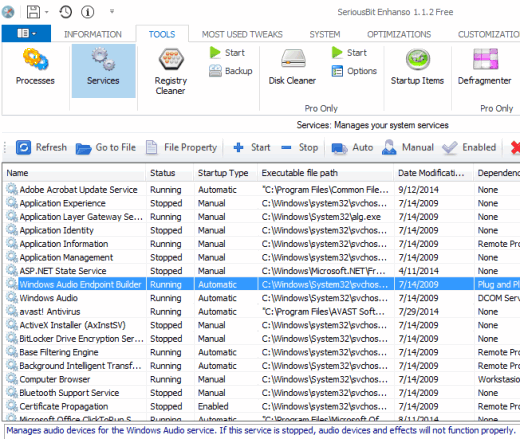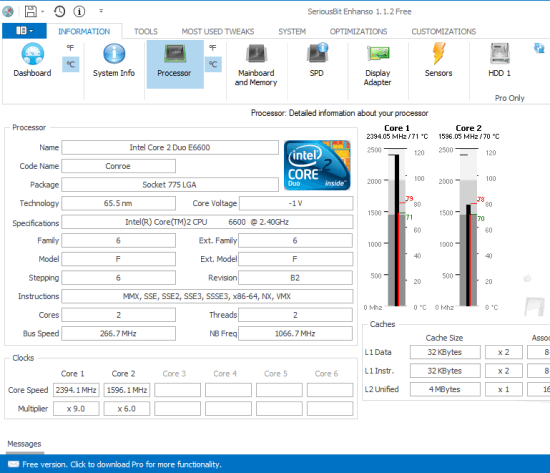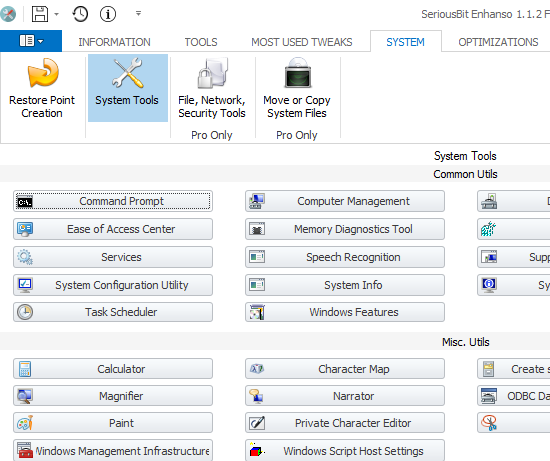Enhanso (or SeriousBit Enhanso) is a free system maintenance software and system information viewer. It lets you manage startup entries, clean Windows registry, start/stop/enable/disable system services, and customize taskbar and desktop options.
With its system information viewer feature, you can check processor information, mainboard and memory information, display adapter info, etc. Thus, you can easily optimize your PC to improve the speed as well as get valuable information regarding your PC.
All of these valuable tasks and information can be used with this free version of this software. However, many times this software froze and stopped working during my testing. This bug needs to be fixed.
In screenshot below, you can see interface of this system maintenance software that shows most used tools and their information.
Note: There is a paid version of this software also available that includes disk cleaner, disk defragmenter, and other features. You first try this free version, and if it fulfills your expectations, then you could think to upgrade with paid version as well.
Similar software: PC Brother System Maintenance and Puran Utilities.
How To Use This Free System Maintenance Software?
Download this software with the help of download link placed at the end of this review. Start the installation wizard and follow the steps to complete the installation process.
While running this software for the first time, it will create a restore point. This will help to recover your PC if anything wrong happens after cleaning registry or using any other tool of this software. This software comes with multiple tabs that contains valuable options. Some other paid tools options will also be visible to you, but you can’t use those options with free version. Have a look at the important tabs:
Tools Tab:
This is the most important tab that includes registry cleaner, startup items manager, and option to manage running services and processes.
Using its registry cleaner, it will help you to scan Windows registry for invalid entries. It can also be used to backup registry, restore the backup file, and clean all the registry errors (in a single-click). Registry scan areas included by this feature are: file types & extensions, ActiveX, DLL and COM objects, help files, font files, and more.
Tools tab also includes Startup Items manager option. This is much needed option if you have to speed up startup time of your PC. Using this option, you can see the list of all applications that run with your PC startup. From that list, you have the authority to enable/disable any application from startup list, and delete any particular entry from that list. However, it doesn’t provide option to add a new entry in startup list.
Services option is also included in Tools tab that provides list of all running and stopped Windows services. Startup type (automatic or manual) of each service can also be viewed easily. Apart from this, you can stop any selected service, can verify that service, start, and delete the service. At the bottom of its interface, it also lets you check what is the purpose of any selected service.
Processes option is also available with Tools option, but whenever I accessed that option, it made the software stop working. So I won’t recommend you to use that option.
Information Tab:
This tab includes dashboard to show mostly used tools and your PC information. You will find System Info option, Mainboard & Memory option, Sensors, Display Adapter option, etc. Clicking on any option will present associated information in front of you. For example, clicking on Processor option will help you to check processor name, code name, family, instructions, cores temperature, model, core speed, etc.
System Tab:
This tab contains different system tools such as: command prompt, computer management, speech recognition, magnifier, services, task manager, character map, narrator, and more. If you will access any of these tools manually, then it will include multiple steps. But using this tab, any tool can be accessed in just a single-click.
Optimizations tab:
This tab comes in handy when you have to disable animation for windows minimize and maximize action, set visual effects in appearance, disable CD-ROM autorun, etc.
Most Used Tweaks Tab:
This tab contains only control panel items with its free version. So it might not be so important for you.
Conclusion:
As you can see, a lot of handy options are available to use with all the tabs provided by this software. Its free version is handy enough to speed up your PC and perform supported tasks with ease.