This tutorial explains how to get email notification whenever someone connects to your Wi-Fi network. Using this tutorial, whenever any device connects to your Wi-Fi network (whether a computer, a phone, or any other device), you will be notified by email. Not only that, the information that you will get in email will include name of the device, its IP address, MAC address, Network Adapter, etc. So, you can immediately find out if your Wi-Fi is being used by an unauthorized device.
To accomplish this, we will use two free software: Wireless Network Watcher (see review here) and SendEmail (see review here). Wireless Network Watcher is a free Wi-Fi network monitoring software. It is used to detect the devices which are connected to your Wi-Fi network. This software creates alerts whenever a new device connects to your network. SendEmail is command line utility which is use to send email for the alerts that are created by Wireless Network Watcher software.
Do note that your PC needs to be on for these software and send you the email alerts. No alerts will be sent while your PC is turned off.
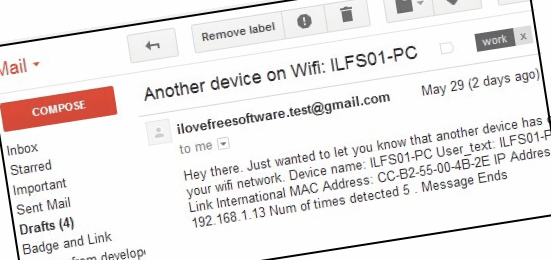
Steps To Get Email Notification Whenever Someone Connects to your Wifi:
First of all, you need download both the software that I have mentioned above. Wireless Network Watcher needs installation; the other software does not needs to be installed (just unzip it and extract exe file).
Wireless Network Watcher is a fantastic software from Nirsoft that monitors your Wi-Fi network whenever you run the software. You can also configure it to scan your Wi-Fi network regularly in the background and execute a command whenever it detects a new device. These are the features of this software that we will use to send an email whenever someone connects to your Wi-Fi network.
Here are the simple steps to accomplish all this:
Step 1: Open the Wireless Network Watcher software. Then go to Options > Advanced Options or press F9 (short cut key).
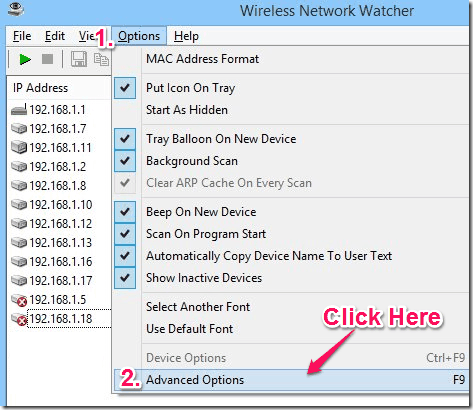
Step 2: The window that opens up is where all the settings are done. So, follow everything carefully that I have mentioned here. Start by enabling the “Execute the following command when a new device is detected:” option, to activate it. In the textbox below it, we have to give the command that should be executed whenever a new device is detected. This is where the SendEmail utility will be used. We will need to add a command to this textbox, that I have given below the screenshot.
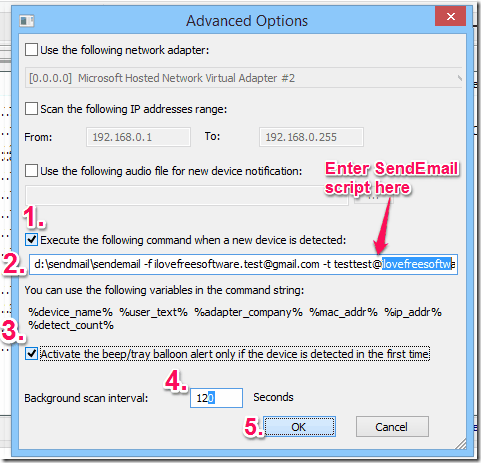
Let’s say the exe file of SendEmail is in D drive of your PC, then you will add following command to this box:
d:\sendemail -f your_from_email_Address@gmail.com -t your_to_email_address@gmail.com -u your_subject -m your_email_text -xu email_login_id -xp email_password -s smtp.gmail.com:587
(the above parameters are valid if you are sending mails from Gmail or Google apps account. If you are using any other email provided, then replace SMTP settings above).
The above command will run send a simple email message to you whenever someone connects to your Wi-Fi. However, Wireless Network Watcher provides some additional parameters as well that you can use in your email message, to get information about the device that connected to your Wi-Fi. After including those parameters, this is the email message that I have added to my Wireless Watcher:
d:\sendemail -f ilovefreesoftware.test@gmail.com -t ilfsilfs@ilovefreesoftware.com -u Another device on Wi-Fi: %device_name% -m Hey there. Just wanted to let you know that another device has connected to your Wi-Fi network. Device name: %device_name% User_text: %user_text% Adapter: %adapter_company% MAC Address: %mac_addr% IP Address: %ip_addr% Num of times detected %detect_count% . Message Ends -xu ilovefreesoftware.test -xp my_personal_pwd -s smtp.gmail.com:587
When you add the command in the manner that I have given above, you will get email of this type (the highlighted text shows the device information that comes in email; the highlight was added to screenshot and is not part of the email):
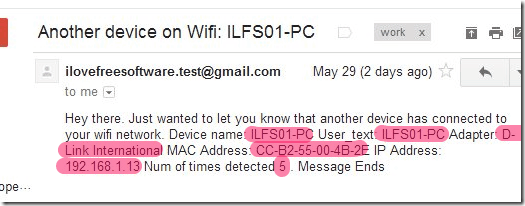
Step 3: Now, check mark last option in the advanced option says “Active the beep/tray balloon……” to receive sound and system tray notification when a new device is detected on your Wi-Fi network. This option will ensure that you get email notification only when a device connects for the first time. If you do not uncheck this, you will get an email whenever Wireless Watcher software scans the network.
Step 4: In the same window, there is an option for “Background Scan Interval”. Here you can specify how often should the software scan your Wi-Fi network for any new device.
From now on, whenever a new device is detected on your Wi-Fi network, you will get a system tray notification, as well as an email notification.
Do note that whenever SendEmail has to send an email, it will open the Black command prompt window for a few seconds, which will automatically go away. It will happen only when a new device is connected.
Also see: How to Get an Email When Someone logs in or logs off from PC.
My Opinion About This Tutorial
The above tutorial can be very useful to keep a close eye on your Wi-Fi network, especially if you think your neighbors are snooping on your Wi-Fi network. The fact that it sends email means that you do not have to be on your PC to see all the notifications, and just check the emails later to see which all devices connected to your Wi-Fi network.
Personally, I really like this method of getting an email whenever any new device connects to Wi-Fi network. And I love the fact that all the information about the device is included in the email. If you do not want to get email, there are many other software also that you can use to monitor your Wi-Fi network, like: Who Is On My Wifi, SoftPerfect WiFi Guard, and Wifi Protector.