Here are 5 best free screenshot capture software for Windows 10. Even though Windows 10 (and earlier versions of Windows) lets you easily capture screenshots by just using Print Screen Key, but in case you want to capture screenshot of a particular area of screen only, then it is better to go with a third party screenshot software. Also, some of these print screen software go beyond just taking screenshot; they actually let you edit and annotate screenshots as well, so you don’t have to use a separate image editing software for that.
Also, do note that all of these software work with all major prior versions of Windows as well, in addition to the latest and greatest Windows 10.
Lightshot
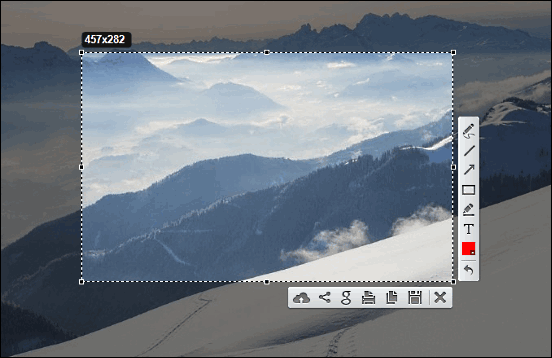
Surprisingly minimal and easy to use, Lightshot is a feature rich screenshot capture software for Windows 10 that lets you capture either a selected area of the screen, or all of it; all in a matter of two clicks. Lightshot is a lightweight application that runs in the system tray, and can be conveniently invoked by using the default “Print Screen” key (although you can always change the hotkey). Apart from that, you can also use hotkey combinations to instantly save the captured screenshots, and upload them to the cloud (account sign-in required). Lightshot lets you choose both the upload format (PNG & JPG) and quality. But that’s not all. Lightshot also includes a number of editing and annotation tools, which can be used to draw lines, arrows, rectangle, and other basic shapes on the captured screenshot. You can also add text, use highlight markers, and change the highlight colors with one click, thanks to the icon-based toolbars that appear along the right and lower edges of the captured screenshot area (see above). The same toolbars also let you save screenshots, print them, share them, and upload them to the cloud. Lightshot also has a Chrome extension, you can read more about it here.
Greenshot
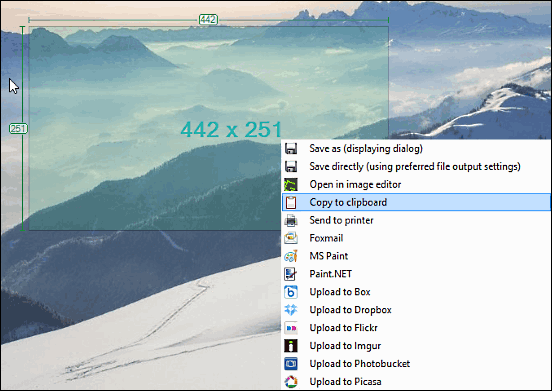
On the lookout for a featherlight screenshot capture software that’s heavy on features? Greenshot is probably what you’re looking for. Having a boatload of powerhouse goodies, Greenshot is a dream come true for those who have to work with a large number of screenshots on a daily basis on Windows 10. Surprisingly, the working of the program is extremely simple. Once installed, Greenshot runs in the system tray; waiting to be summoned. All you have to do to bring up the capture frame is hit the hotkey (user configurable), and Greenshot will capture the screen area included in the frame. Once that’s done, it automatically fires up a pretty comprehensive context menu that you can use to save the screenshot, copy it to clipboard, or send it directly to applications such as Paint.NET and MS Paint. What’s more, Greenshot even includes an image editor which can be used to edit the screenshot, add effects & annotations, as well as texts & speech bubbles to it. However, the most impressive feature of Greenshot has to be its direct upload functionality, which lets you instantly upload your screenshots to cloud services like Dropbox, Box, Picasa etc., thanks to the handy plug-ins that Greenshot comes with. Find out more about it here.
Jing
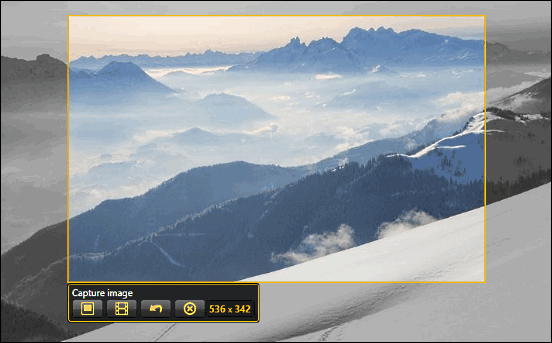
Screenshot capture applications like the previously discussed Greenshot are sure as hell great, as they offer a ton of goodies. But what if you want something that’s a bit simpler, and covers all the essentials; without getting overwhelming? Looks like Jing is exactly the screenshot capture software that you need for your Windows 10 system. Basic and straightforward, Jing is an easy to use screenshot capture application that includes pretty much everything that you might require, in addition to a nice few extras. But it doesn’t throw hundreds of features that you’ll never use in your face. Like all other applications on the list, Jing also runs in the system tray; waiting for you command. The application’s screen capture frame can be either brought up using a hotkey, or from the translucent option selector semicircle menu that shows in the center of the upper edge of the screen. Simply drag it across the desired screen area, and save the captured screenshot wherever you want. Before saving, you can also add basic annotations and shapes such as lines, arrows, rectangles, and highlights. In addition to all that, Jing also lets you record videos (up to 5 minutes in length), which are saved in SWF format. See this link to know more about Jing.
Skitch

Skitch is a screen capture software for Windows 10 that includes a fairly capable of set of powerhouse features. Coming from creators of Evernote, Skitch is a robust and extremely easy to use application that makes quick work of capturing all or part of the desktop area in a matter of a click or two. You can either use a hotkey to bring up the capture frame, or choose the screen snap option to do the same. Apart from that, Skitch also let you open an existing screenshot and edit it. The application includes a handy bunch of annotation tools that let you add things like text, shapes, arrows, and stamps. In addition, Skitch also includes highlighters and pixelate tools; and you can change both the size as well the colors for these annotations from a number of presets. However, the best thing about Skitch is that it automatically lets you upload all of your annotated and edited screenshots to your Evernote account (provided you’ve signed in to the application with the same). And if you want, you can directly share your screenshots to major social networks as well. Check out more about Skitch here.
ShareX
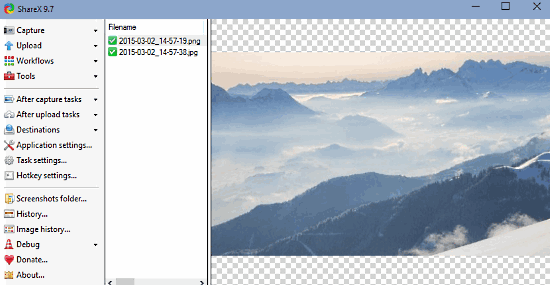
It’s easy to get lost in the sea of goodness that ShareX boasts of (especially given how many of them are there), but once you get a hang of things, there’s no going back. ShareX is an extremely feature laden screenshot capture software for Windows 10 that lets you do pretty much everything that you can do with a screenshot. Easy and straightforward to use, ShareX’s features are organized into menus, which can be easily accessed via the left pane of the application. You can capture the entire screen, the current window, or a particular area of the screen. In addition to that, you can also choose from a variety of preset capture shapes (e.g. circle, triangle). Once you do that, ShareX can automatically upload your capture to a insane number of web services, such as Imgur, Pastebin, OneDrive, and many, many more like them. Heck, you can even upload them to FTP servers. ShareX can automatically take care of things like URL shortening and social sharing. Think that’s all? Hardly. ShareX comes with a truckload of editing tools such as edit captured images, pick colors, and add watermarks. And yeah, you can also record your screen and annotate your captures with this thing. Check this link to know more about ShareX.
Closing Thoughts
There are tons of screenshot capture software out there, and I believe most of them would work just fine with Windows 10. However, the above mentioned are the ones that I personally like the most, and would use on my Windows 10 running computer. Try them out, and let me know which one(s) work the best for you in the comments below.