Iteration X is a Google Chrome Extension that helps individuals and teams to Annotate, Edit and Iterate any Web Application or live Website directly from Google Chrome without taking any screenshots.
Generally, this process would’ve involved taking screenshots of the webpages and using them to point out and discuss about the typos, errors, design issues and more. Iteration X eliminates all these hassles by helping us flag the issues directly on the real website and explore the possible solutions with your team members, thereby saving precious time and improving your work efficiency.
You can also create multiple ‘variations’ of your web sites, edit its design, aesthetics, language etc. and share it with your team members for collaboration. All this is done using a unique no-code editor that can be used to edit the text and customize the colors, dimensions, and the CSS properties of many elements on the web page.
Once you install Iteration X, and navigate to a particular website, it can be in the following Modes:
- Browse Mode: This mode is used to only browse the website so that the issues, bugs etc. can be researched.
- Annotate Mode: Use this mode to comment and flag issues directly on the page.
- Edit Mode: Use this to create variations of your website and edit the design, elements, language etc.
- Manage Issues: Use this to comment on the flagged issues, assign them to team members and more.
How it works:
1. Download and install the Chrome Extension from the link provided at the end of this article.
2. Navigate to the website that you want to Annotate or Edit and run the Extension. Click on Personal, Team or Public depending on whether you are working as an individual or as a part of a team, click on ‘Create New Space’ and assign a name to it.
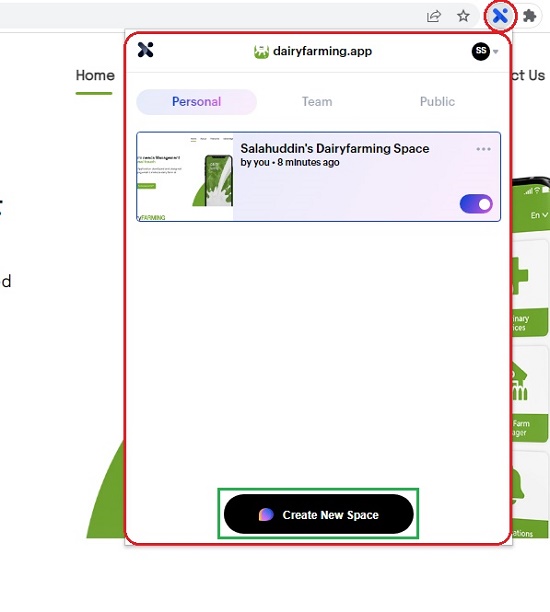
3. If you choose ‘Team’ you will have to provide the Team Name. Teams can be created through the Iteration X Dashboard that can be accessed by clicking on the icon at the top left of the Extension.
4. Once the space is created, the Iteration X toolbar will be visible on the webpage. This tool bar is used to switch between the different modes, access the Iteration X dashboard and also to share your space by generating a URL.
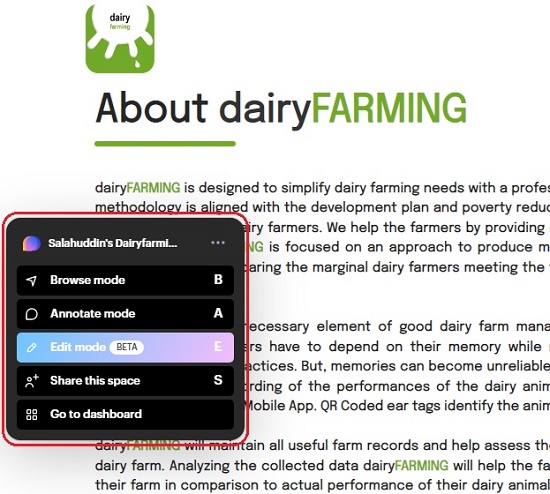
5. Click on the Annotate Mode in the toolbar and move the cursor to the text, image, button or any element on the webpage that you wish to comment on and click on it. Describe the issue in the popup window and click on ‘Post’ to save it. To streamline your process and synchronize your issues with Asana, Jira, Trello etc by clicking the applicable icon and connecting with these services.

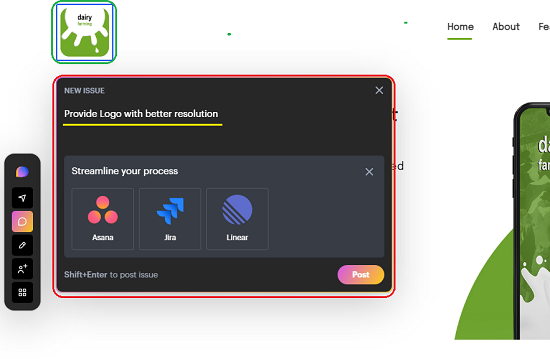
6. Repeat the above process to flag all the issues, bugs and more that you have found on the web page. Move your cursor to the ‘Issues’ icon on the right of the window to display the ‘Quick Access’ panel where you can review all the issues. You can hover your mouse on any issue to locate and view it on the webpage. Right click on any issue to edit or mark it as resolved.
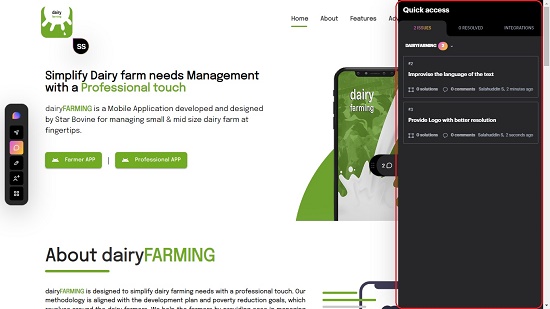
7. To edit the webpage by creating a new version, click on the Edit Mode in the toolbar and give a name to the Variation.
8. Now move your cursor and click on any element on the webpage (text block, image, button, etc.). A context sensitive panel will be displayed that you can use to edit any aspect of that element including typography, colors, size, alignment, border, padding and much more. You can click on ‘Show code’ button in this panel if you wish to edit the code directly.
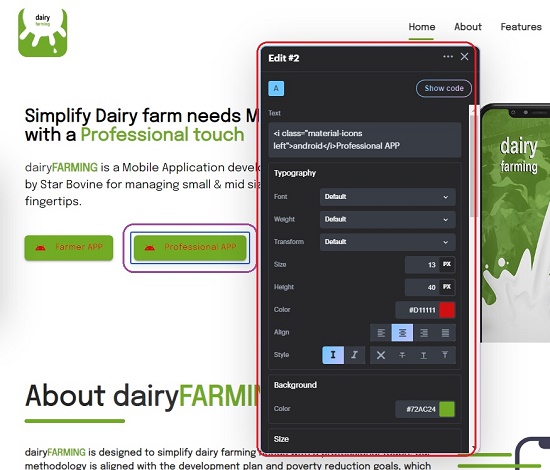
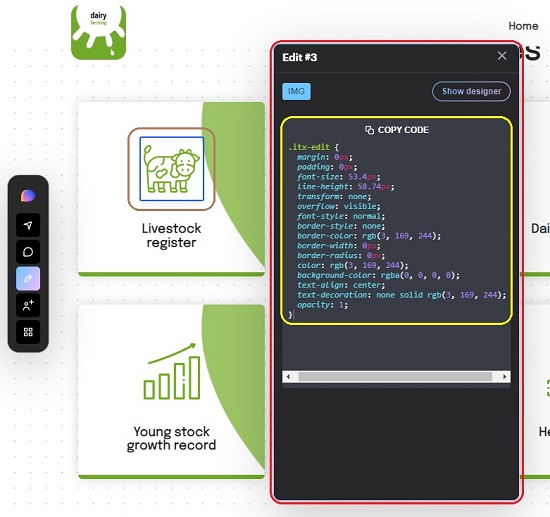
9. Move your cursor to the ‘Edit’ icon on the right of the window to see all the changes that you have made in the current variation. You can hover your mouse on any change to locate and review it on the webpage.
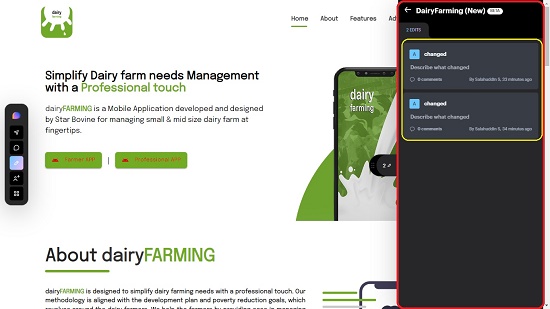
10. To share your space with others, click on the ‘Share this Space’ in the toolbar, copy the link and send it across to other users.
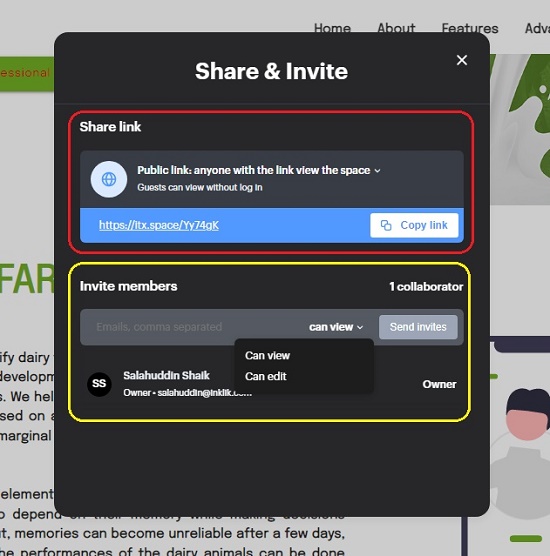
11. To invite members to collaborate on this space, type their email address, give them the necessary permission to View or Edit and click on ‘Send Invites’. The invited members must have an Iteration X account for the invitation to work.
12. To view your Iteration X Dashboard, click on the link in the toolbar. The dashboard allows you to view your spaces, create new teams, view your invitations etc.
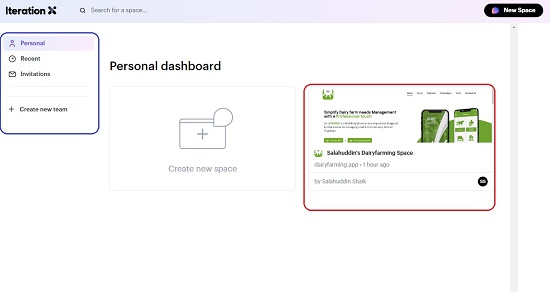
Iteration X allows you to keep distinct spaces so that you can work effectively with multiple teams on different websites and research several solutions. Also, you can work in different versions (variations) of the same webpage to explore and compare them simultaneously.
The Free version of Iteration X allows a maximum of 20 Personal and 3 Team Spaces. You can subscribe to their Paid Services for unlimited spaces and additional features. Click here to know more about their Pricing Plans.
Verdict:
Overall, Iteration X is a spending tool to annotate and flag issues on Websites and Web apps and also Edit their design by creating different variations. You can create Teams and work together for effective collaboration. The various Integrations supported by Iteration X are very handy in synchronizing your issues with popular project management and communication platforms like Slack and Trello.
Go ahead and click here to navigate to Iteration X and get started.