This article covers how to create flashcards using Google Sheets? You just need to add Flippity add-on available for Google Sheets. It is a free add-on and provides a very simple and useful template to create flash cards (or flashcards). This add-on has many other templates like create Bingo board using Google Sheets, badge tracker, spelling words, quiz show, etc., but this article is focused on creating flashcards.
To create flash cards using Google Sheets, you can use the template provided by this add-on and then follow the wizard containing simple steps. You can either use the predefined data to create flashcards or add your own data. After that, you can publish the flash card data and a link is given to you. Using that link, you can share open flash cards made by you and also share it with others.
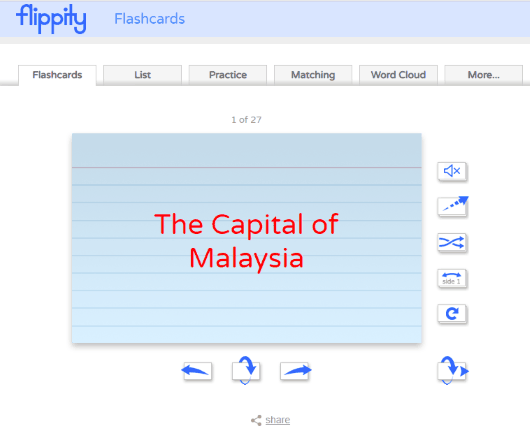
In the image above, flash cards created using Google Sheets are visible.
How to Create Flash Cards using Google Sheets?
Step1: Add Flippity add-on to your Google Sheets. It will ask for the permission via email. Then, you can accept the request in order to access this add-on in Google Sheets.
Step 2: When you accept the permission, a new Google sheet opens. You can now click on Add-ons -> Flippity -> Pick A Template as shown below.
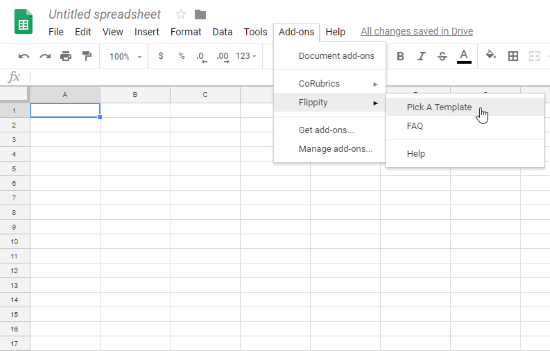
Step 3: When you click on Pick A Template, you will see many Flippity templates appear. One of them is Flippity Flashcard Template which you can use by clicking on Use as shown below.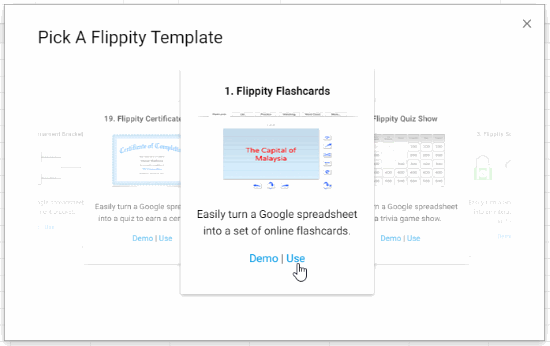
Step 4: After choosing the Flashcard Template, a pop-up of publishing the Flashcard URL will appear. Since you have to make changes so you can close the pop-up for now. Then start customizing your Flashcards.
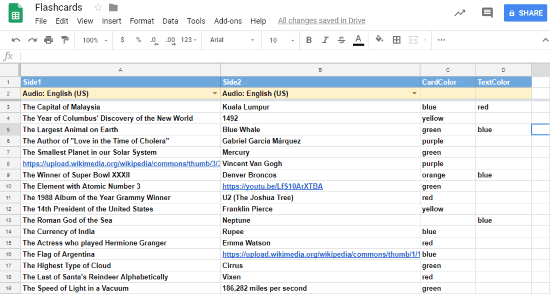
Step 5: Now you will see that the template has given you ideas for making flashcards. You can customize your own flashcard by writing custom words or adding the link of images. Also, you can name the sheets. For example, I gave this name as Flashcards at the top left corner.
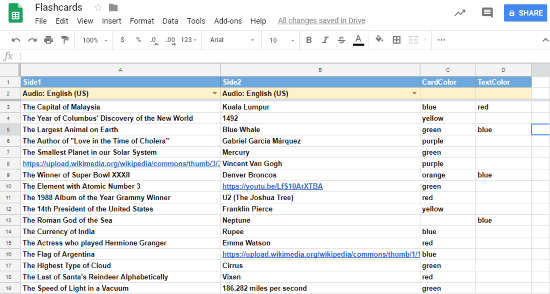
You can see in the image above, there are four columns named Side 1 Audio, Side 2 Audio, Card Color, and Text Color. You can customize them by writing your words on Flashcards.
Step 6: Once you are done with the customization, you can again click on File -> Publish to the web. After that, Google drive confirms if you want to publish the Spreadsheet.
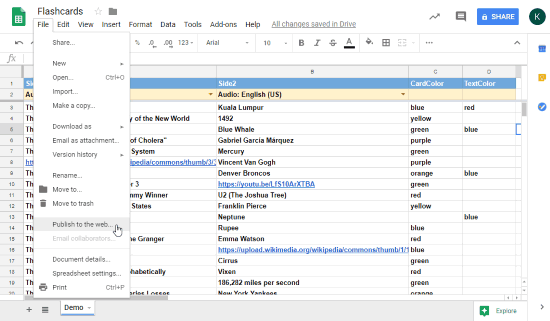
Once you publish the spreadsheet to the web, a pop-up appears as shown below. You can then click on Publish in order to publish the spreadsheet.
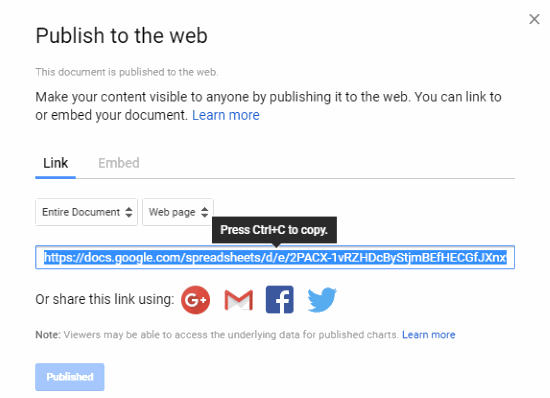
Step 7: The above link is to publish the Google spreadsheet but to get the Flashcard game link, you need to click again on Add-ons -> Flippity -> Flippity.net URL.
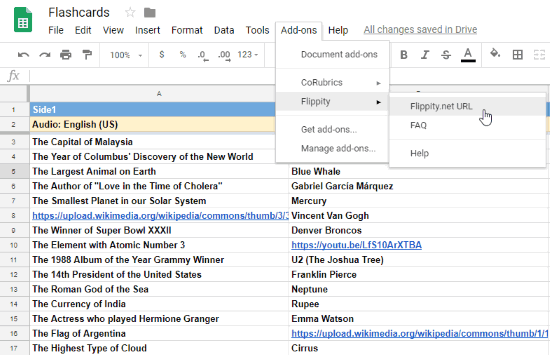
Step 8: When you publish the URL, you can copy it and paste in a new tab. It will show you the flashcards.
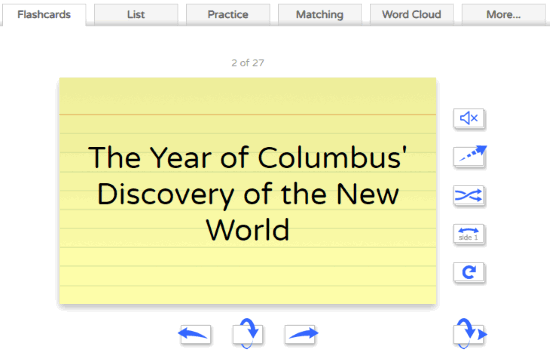
The above image shows you how the Flashcard appear. You can flip these card using the symbols located on the right and below the flashcard.
In brief
Flippity add-on is probably the best way to create flashcards using Google Sheets. The process is quite easy to make flashcards with few and very simple steps. The template makes the entire process simpler and quicker. The thing that I find more useful is you can share the flashcard link with your friends to play with them.