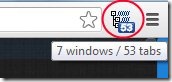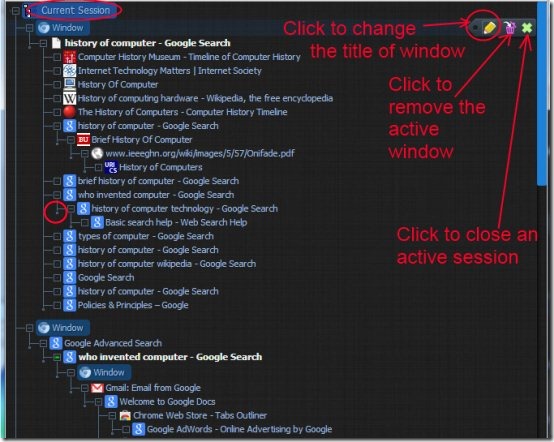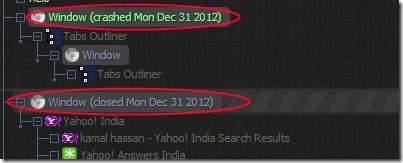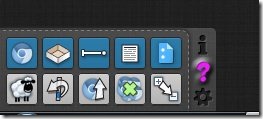Tabs Outliner is a tabs manager extension to organize and manage tabs in Google Chrome. It lets you manage as many open windows and tabs as you can. It forms a tree like structure where you can see the overview of all opened and closed tabs. It easily lets you recognize a particular tab while working with a bunch of tabs. You can even restore your tabs which are crashed accidentally in case of a browser failure, PC restart etc. In simple, it lets you easily work on your Chrome browser by managing and organizing your tabs.
Key Features of Tabs Outliner:
- Easily manages tabs in a simple way.
- Provides a hierarchical and tree shaped structure.
- Restores crashed window/tabs.
- Facility to add notes.
- Save and close all open windows to restore them later.
- Completely free and easy to use.
- Clone view to let you view your tree in another panel.
How This Tabs Manager Extension Works:
- Tabs Outliner helps you to work in a simple way to make you feel relax. You can add it to your Chrome browser from Chrome web store. Here, click on the Add to Chrome button and an installation pop up window will open up. In this window, click Add button and it will be added to your Chrome. Now you are ready to use this tabs manager to organize and manage tabs.
- Tabs Outliner is located at the top right corner to your Google Chrome. As you can see in the below figure, while testing it I opened 7 windows and 53 tabs in my Google Chrome, and see it is showing the exact number.
- Click the icon of Tabs Outliner to open it.
- After opening it, you will see the current session of your Chrome browser with separate window and tabs opened in it. You can easily manage these tabs by simply dragging the tabs to the desired place. For example, if you wish to move a tab to the upper side, just drag it and place it to the desired area.
- Select any tab or window by double-clicking on the desired tab or window. No need to open each and every tab. You can open the selected tab alone.
- There are some useful options available when you place the mouse cursor on any Window or tab shown within the Tabs Outliner window. You can change the title of any window by the available option. Just hover your mouse to the desired window and you will see a yellow pencil like icon. Click this icon and add the title of your choice. The new title will replace the previous title.
- In order to remove a particular window or tab, click on the pink trash icon, and it will remove that window or tab from your browser.
- And in case, you want to close any active session, just click on the green cross icon, it will close that session but it will remain at the Tabs Outliner window.
- A useful function in this tabs manager is that you can join any node to any other node by dragging that node to the desired place. As you can see the node covered in red circle in the below screenshot. You can join this node to the vertical line by dragging it to that line.
- In case your window is crashed, you don’t need to worry at all. You can simply restore it, and the closed session can also be restored by simply double clicking on it.
- Likewise, there are a lot of other functions available in this tabs manager, and you can learn them just by spending a bit time on it.
- These other functions are available at the lower left side corner of the Tabs Outliner window. Just hover your mouse at the bottom corner and you will see icons of these functions.
- Window button icon to open a new Chrome window.
- Separator icon to separate tabs.
- Note icon to add notes.
- Save & close all open windows option.
- Clone icon to view the clone panel of your tree based windows and tabs etc..
- Settings option is also available to adjust some settings.
- Use these options to perform desired actions.
Tabs Outliner is a handy extension available for Google Chrome. It easily manages all your active windows, tabs, and manages them in a tree like structure. You may give it a try, as it costs you nothing. Download it from here.
Also, try TooManyTabs tabs manager extension for Chrome reviewed by us.