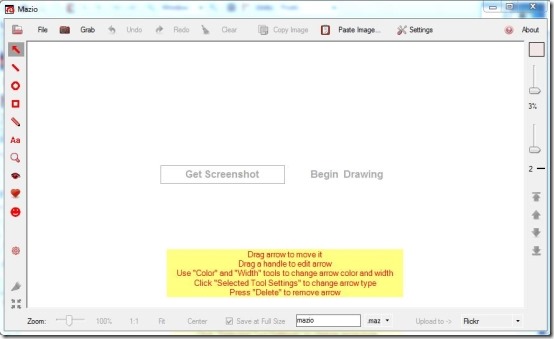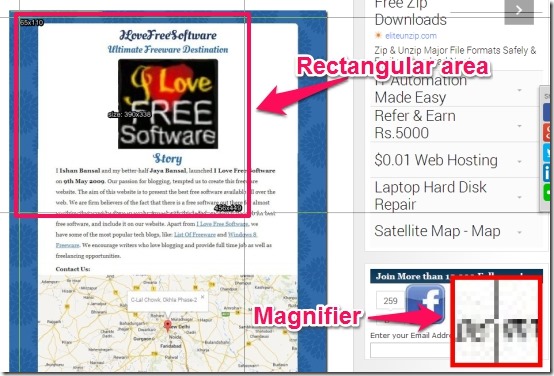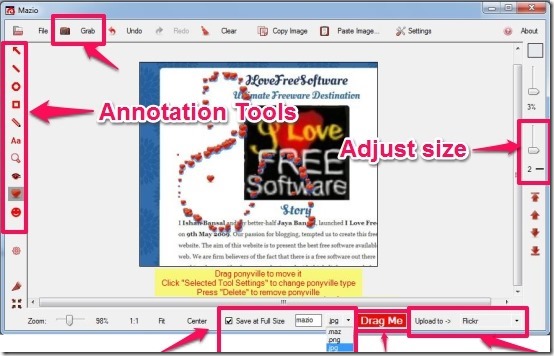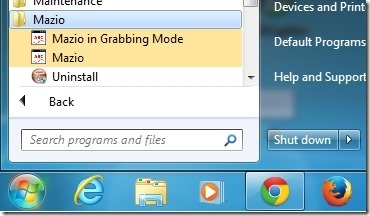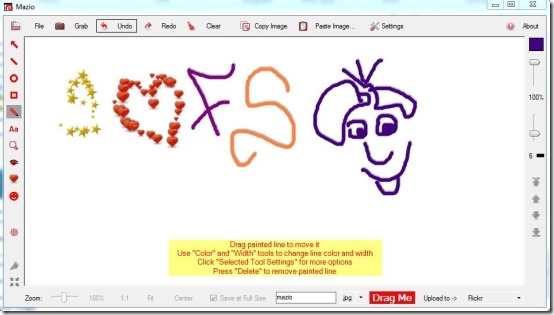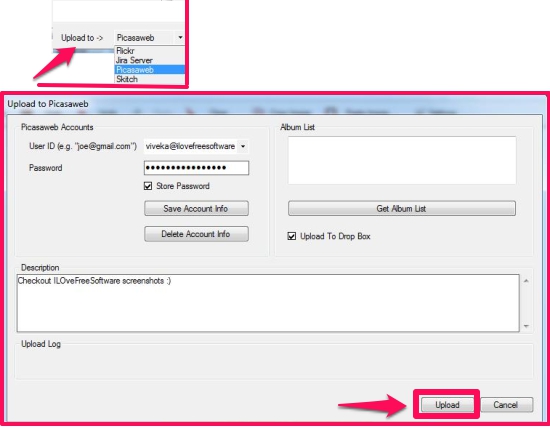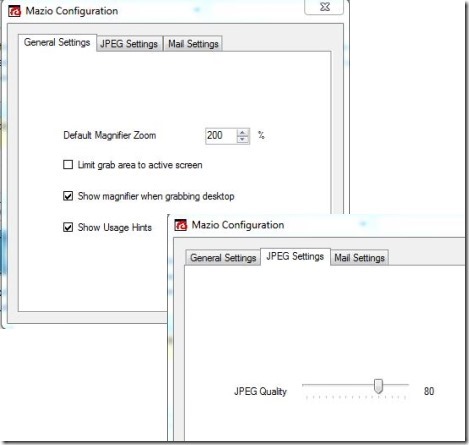Mazio is a free screen capture software that comes with various annotation tools. This free software lets you take screenshots, annotate them, and at the same time lets you draw on the whiteboard. It offers you two options: Get Screenshot and Begin Drawing so that you can treat this software as both screen capture tool as well as painting utility. It lets you take screenshot in two ways: rectangular area and active window. It also lets you import various images that you can annotate or at the same time treat the whiteboard as paint board.
This free screen capture software offers you various annotation tools, like: arrow, line, oval shape, and many more, which you can use to highlight any specific portion of the screenshot. You can save or import images of PNG, JPG, or MAZ (Mazio format) formats. This free screenshot capture tool also lets you upload your screenshot to various image repositories websites, like: Skitch, Flickr, etc. directly from the interface. It also provides unlimited redo/undo.
Unlike other similar software, it does not offers you various modes of screen capture and no hotkey support, which is quite a drawback. The most annoying part of this screen capture software is that on selecting any tool, it displays a Yellow colored dialog box, which shows all the instructions to use the selected tool. It is apt for novice user, but irritates after a point of time, as there is no option to disable it.
Mazio can be grabbed from the link provided available at the end of this review. As soon as you install this free screen capture tool, it provides you two options: Get Screenshot and Begin Drawing, where Get Screenshot option lets you capture screenshot, while Begin Drawing option lets you treat this screenshot taking tool as painting utility. Let me explain in detail.
How To Capture Screenshot Using Get Screenshot Option?
As you click on the Get Screenshot option, a rectangular area along with a magnifier quickly appears on the screen. It lets you snap screenshot of the desired area. To capture screenshots later, you can access the the Grab option, provided at the top.
The screenshot quickly redirects on to Mazio interface, where it provides you variety of annotation tools to the left side: Arrows, Straight line, Oval, Rectangle, Pencil, Text, Magnifying Glass, and Censor. It provides you cropping and uncropping option as well. It also lets you insert an image of PNG, JPG, or MAZ in your screenshot, if required. Not only that, it lets you add Ponies (heart-shaped and star-shaped objects), to make your screenshot look funky and stylish.
You can change the formats in which you wish to save the screenshot from the drop down located at the bottom.
Using the Drag Me button , you can open the screenshot in any desired image editor, like Paint.NET or any other.
In addition, you can directly upload your screenshots to various websites: Flickr, Skitch, PicasaWeb, and Jira Server.
One of the best part of this screen capture software is that, you can access the grabbing mode of Mazio to capture screenshot from the Start menu, without accessing the Grab button located on the interface.
This is quite useful feature as it does not provide you any hotkey option to snap the screenshot.
How To Begin Drawing?
When you ignore “Get Screenshot” and choose “Begin Drawing” option on the interface, it offers you a white paint board on which you can draw with the help of tools. You can use pencil, arrows, and various other tools, to create drawing. You can easily add ponies, to make your drawing look creative and attractive. Not only that, can also import any JPG, PNG, or MAZ image from the computer. After completing the drawing, you can easily save it in either JPG, MAZ, or PNG format.
You may also like: 5 Free Online Collaborative Drawing Program
How To Upload Screenshots On Various Image Repositories?
The feature of uploading screenshots to various image repositories is quite useful, as it is generally not seen in many similar software. To Upload, you just have have to choose the desired website from the bottom right corner of the interface and click “Upload To”. Like in my case, I chose to upload image to PicasaWeb.
Then enter the credentials, so as to connect to the account. You can add a description and at the same time, opt to upload the screenshots to DropBox as well. When you’re done, you can click on “Upload button”, and within seconds it uploads your screenshot to your chosen image sharing website.
Configurations:
It offers you customizable settings, that you can use to set the magnifier zoom, display magnifier, grab active screen, etc. You can also custom set the quality of the output image.
My Verdict About Mazio:
Mazio is quite similar to few freeware that we’ve reviewed earlier. Yellow colored dialog box that appear each type on selecting the tool is a bit annoying, as you can’t get rid of it, until you close the application.