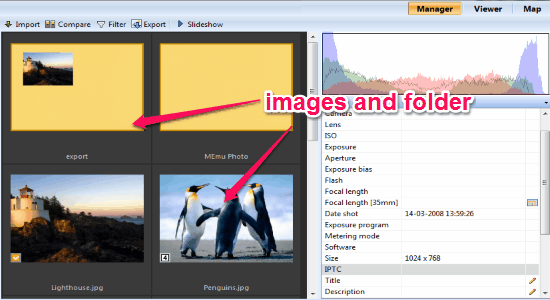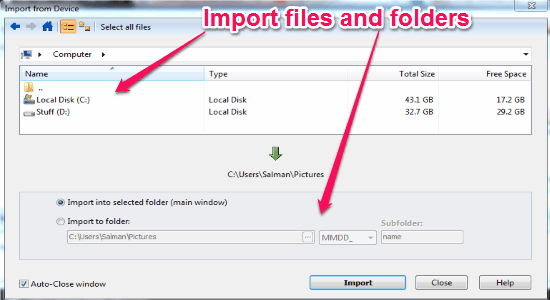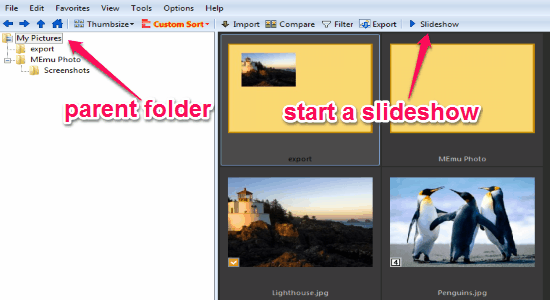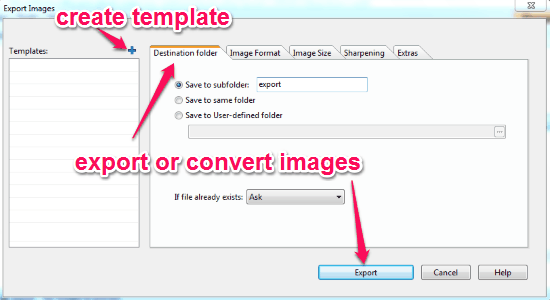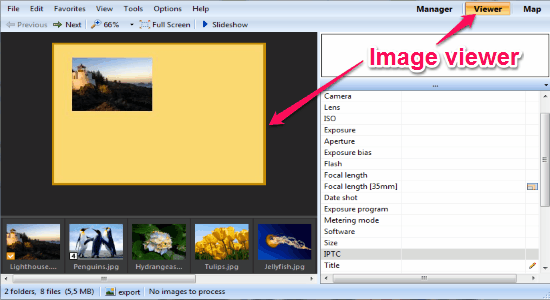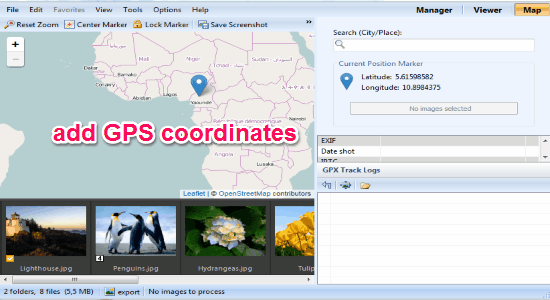PixiShot Free is a free multimedia library manager for Windows with built-in image converter. Actually, it comes with a built-in image viewer using which you can also convert images into JPG and TIFF files. Sometimes you might get irritated while managing your multimedia graphics, but using this software you can do so without any hassle. It provides a platform where you can manage and organize your vast picture library or your entire image folders. Similar to core image viewer, “PixiShot Free” also allows you to view images, zoom in/out, toggle fullscreen, and also start a slideshow for the collection of images.
To locate images and folders, it offers a thumbnail display and lets you do some operations like batch renaming, transfer bulk files to different folders, convert or export images as JPG or TIFF files, etc. You can also define image quality while exporting, image size, enable/disable metadata info like GPS and XMS data. In addition, you can also add tags, set ratings, import GPS coordinates, and compare multiple images.
How to Manage Multimedia Library and Convert Images to JPG or TIFF Files:
Step 1: After installing this software, go to the file menu and select the option “Import from device” to add multimedia files and folders.
Step 2: Whatever files and folders you import will create a branch with the parent folder which you will define manually. This makes it easier for you to browse any particular file or folder from the list. There are other options to compare images, start a slideshow, change the view, apply custom filters, etc.
Step 3: If you wish to export or convert an image, then simply click the “Export” option at the top of the main window. You can define the destination folder, image format, image size, and other metadata aspects which we have already discussed. It also lets you create and save export template such that the next time you don’t have to define all the aspects again.
Step 4: You can toggle the image viewer by click the “Viewer” tab at the top right. While viewing files, you can add a title, description, GPS coordinates, etc. from the options on the right side.
Step 5: The other tab is “Map” which can be used to add geographic locations to the files and folders. You can easily place the marker on the map, lock marker, save screenshots of locations, etc.
My Final Verdict:
PixiShot Free is quite a useful software for those who have large multimedia libraries. It allows you to easily manage files and folders within a parent destination folder. You can also compare images, convert images into JPG or TIFF, add GPS coordinates, and much more.
Get this software from the link here.