Here is a tutorial that explains how to run Disk Cleanup in Windows 8.
Disk Cleanup is a handy little tool that allows you to clean your disks and keep your computer running smoothly. Also Disk Cleanup in Windows 8 provides you with a method to increase the always needed disk space. This tutorial will enable you to access the disk cleanup utility and getting rid of useless files.
In Windows 8 the utility remains the same as in Windows 7; the only problem you might encounter while you’re in Windows 8 is navigating the modern interface. So this tutorial will guide you through the process in a step-by-step manner.
Steps to remove temporary files using Disk Cleanup in Windows 8:
- The first step of this process is to be on the start screen; once you are on the start screen just start typing Control Panel. When it comes up as shown below, just click on it to open up the control panel.
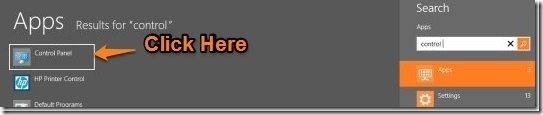
- Now that you have the control panel open, just select the System and Security option as seen in the step 1. This will bring up a list of options as shown in the step 2, just click on the Administrative Tools as shown in the screenshot below.
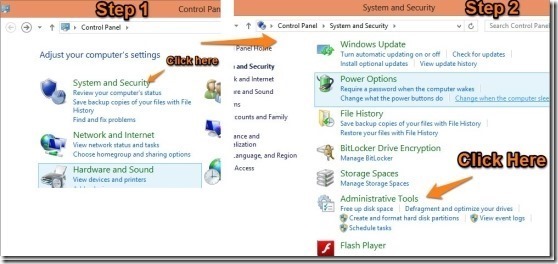
- In the next screen, click on “Disk Cleanup”. After you have clicked on the it, disk cleanup will ask you for the drive on which you want to perform the cleanup. Select the drive and click on the OK button to proceed with the tutorial.
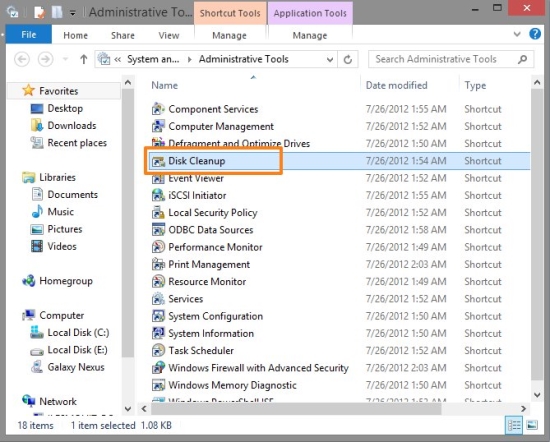
- Now a window will come up as shown in the screenshot below. Here all the things that can be deleted to free up some space are listed. Just select the required things that you want to delete and click on the OK button, this will remove all of these files from the hard disk.
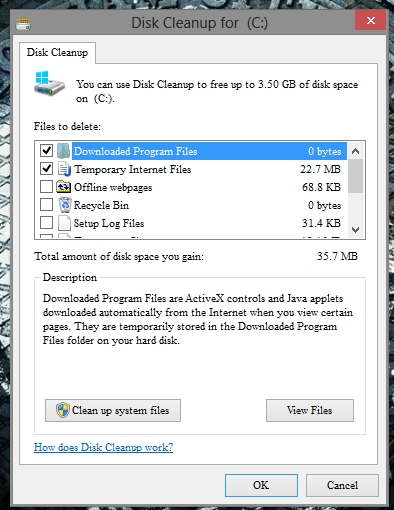
- If you would like to gain more space you can click on the button which says “Clean up system files”. When dealing with the system files read the options carefully and delete only those things that you know will not affect the functionality of your computer.
Also check out these Windows 8 Tutorials:
How To Mount ISO files In Windows 8
What Is Storage Spaces In Windows 8
How To Change Start Screen Background In Windows 8
How To Boot Into Safe Mode In Windows 8