This tutorial demonstrates how to copy text from any Android screen using Microsoft Clip Layer app for Android. After going through the steps explained in this tutorial, you’ll be able to easily copy text across any content, screens, and apps on your Android phone. For this, all you would need to do is install the app and select it as your default assist app. After that, whenever you press and hold the “Home” button, it will convert all the text sections visible on the screen into overlay snippets. From the snippets, you can select the text and use the “Copy” button to copy the text to the clipboard. Apart from copying text, you can also share it directly, create a task via Wunderlist, or insert it in an email.
If you’re an Android user, then you might have noticed that some of the apps make it difficult or restrict you from copying any text. Well, then the best solution to copy text from those apps is to use OCR Android apps like Picturize, Mobile OCR, etc. However, OCR apps can be tricky and not so effective. But you don’t have to worry about that anymore, as you can now use Microsoft Clip Layer app to copy text from any apps or screens easily.
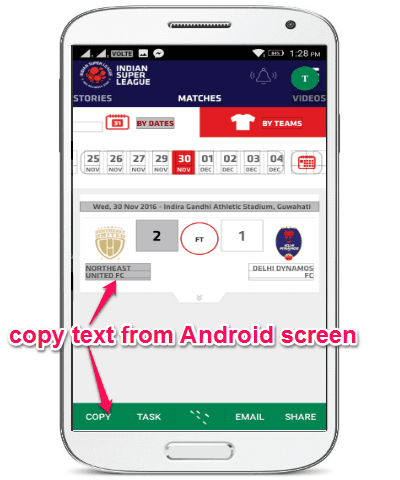
How to Copy Text from Android Screen with Microsoft Clip Layer:
Step 1: Install the app “Microsoft Clip Layer” on your Android phone and open it up. First, it will ask you to choose this app as your default Assist app. For this, tap on the “Choose Assist App” option on the main screen of the app, After that, hit the option “Assist App” and then choose “Clip Layer” from the list.
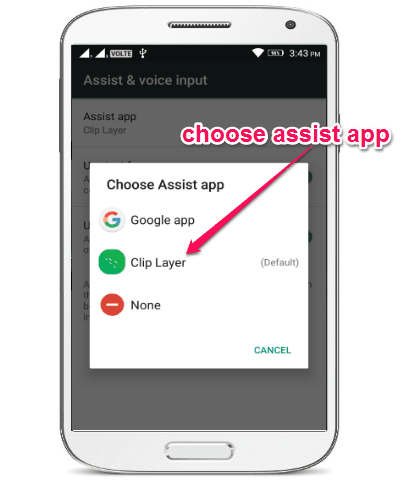
Step 2: Once you do that, you can start using this app for copying text from any screen on Android. To activate the app, simply press and hold the “Home” button and it will instantly turn all the text sections on the screen into overlay snippets and makes them accessible for copying.
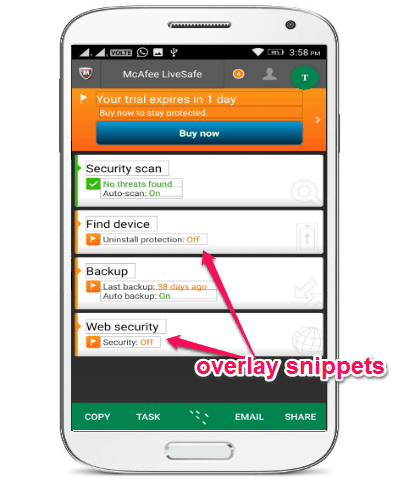
Step 3: To select text from any snippet, all you need to do is tap on it and the text will be selected. The best part is that you can select multiple snippets at once and also see the selected text by tapping on the “T” icon at the top-right corner of the screen.
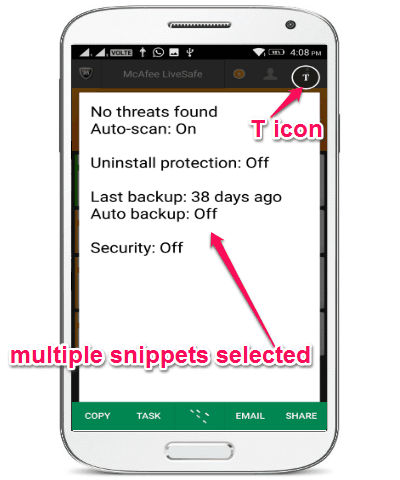
Step 4: Once you’re done selecting snippets, you can use the “Copy” button at the bottom of the screen to copy the text to the clipboard. In addition to that, you can also share the text via social apps, insert them in an email, and also add them as to-dos (task) to Wunderlist.
My Final Verdict:
If you’re looking for a way to copy text from any apps or from any currently opened screen on your Android phone, then using Microsoft Clip Layer app is probably the best option for doing that. It doesn’t require much effort for you to copy text, as you can simply press the home button and it will give you the option to copy all the text from the screen.
I hope you like this tutorial on Microsoft Clip Layer app for Android.