In this article, I will talk about an Android app that lets you create photo map using Google Photos. This app fetches your Google Photos via Google drive and plots them on a map based on their metadata. No app can directly access the location data of photos from Google Photos; there is no API for that. So, the developer of this app comes up with a workaround for that. Since you can access media with metadata from Google Drive so it asks you to sync your Google Photos with your Google Drive (it’s a simple 1-toggle process). Then, the app fetches the photo and location data from there and plot them on the map accordingly.
A photo map is a nice way to share photos with others especially if you are a frequent traveler and photographer. But since this app access your personal data, having a privacy concert seems obvious. Well, yes, there is a genuine privacy concert but as we know which folder this app access, we can limit the access by manually evaluating that folder and removing the photos which we don’t want to use. With that said, let’s dive in the article and see how you can create a photo map using this app.
Also read: Create Travel Blog on Map with Routes, Photos, Posts
Create Photo Map Using Google Photos
In order to create a photo map using Google Photos, first open the play store and install “Photo Map for Google Photos (via Google Drive)” app (link to the same is provided at the end of this article). Once the app is installed, make sure you give it the location and storage permissions otherwise it won’t be able to access photos and save the photo map.
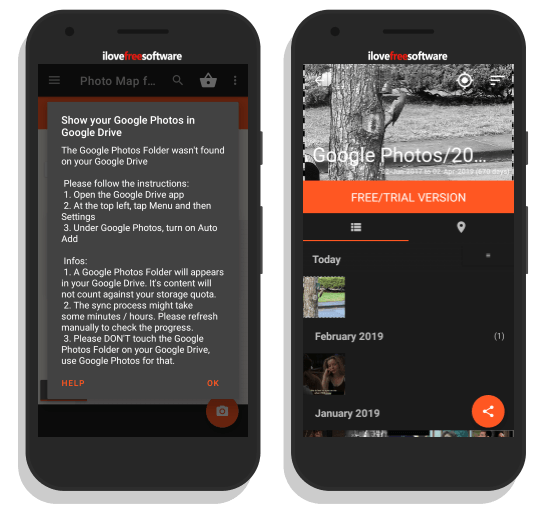
When you launch this app, it asks you to log in with your Google Account and requests permission to access your Google Drive. When you do that, it starts looking for the ‘Google Photos‘ folder in your Google Drive. If you haven’t sync your Google Photos with Google Drive, it provides you instructions for that.
Note: The free version of this app has a ‘FREE/TRIAL VERSION’ banner. This banner only appears in the app interface; won’t affect the final output.
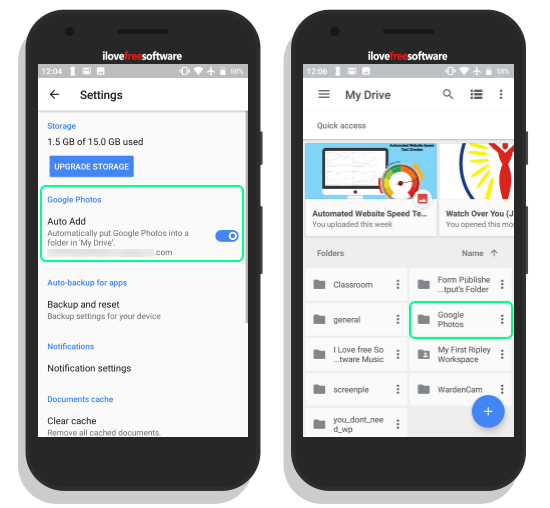
To do that, open the Google Drive app on your Android phone and go to the Settings. In the Settings, look for Auto Add option under Google Photos and toggle it to enable. Doing this will sync all your Google Photos with Google Drive and save them in a new ‘Google Photos‘ folder.

After doing that, simply open the app again. Now, this app will fetch your photos from Google Drive and plot them on a map based on their location data. This app shows you the total number of available photos on the map. Above that, there is a button to view all the photos which have location data. At the opposite end of this button, there is a button (highlighted in the screenshot above) which saves a snapshot of your photo map to your photo. If you have multiple photos taken at one location, it shows one photo in the thumbnail and adds a number for each photo. Apart from the number, you can also enable heatmap to visualize the photo volume for each location.
Get this app from Play Store here.
Closing Words:
This is how, you can easily create a photo map using Google Photos. The final photo map doesn’t have any watermark or logo so you can use it wherever you want to. Try it yourself and reach back to us in the comments if you have any doubt or question.