In this tutorial, I will explain a simple method to record specific screen area of Android phone. Previously, I explained how to record specific iPhone screen area. Now, I will use the same concept to record just a specific region of the Android. For this, I will mirror Android phone screen to PC and then use any free PC screen recorder software. We have already covered 4 free software to record Android screen on PC, you can go with anyone in the list to mirror your screen to the PC. I will use Teamviewer as there were minimal lags in the mirrored Android screen as compared to AirDroid and MoboPlay during my testing. The second part can be easily done by any screen recording software for PC with the option to record a specific area like CamStudio.

How to record specific area of Android phone screen:
As I mentioned, I will first mirror Android screen to PC and then use any screen recording PC software to capture just a specific area of the mirrored screen.
Mirror Android phone screen to PC:
In order to mirror phone screen to PC, I will use Teamviewer. You can also use any other similar software to do the same. To mirror screen using Teamviewer, you will need Teamviewer software for PC and Teamviewer QuickSupport app installed on your phone. After that, you can follow these steps to mirror the phone screen to PC by Teamviewer:
Step 1: Open Teamviewer Quicksupport app on your phone and enter the ID displayed on its interface in the Teamviewer desktop software, as shown in the screenshot below.
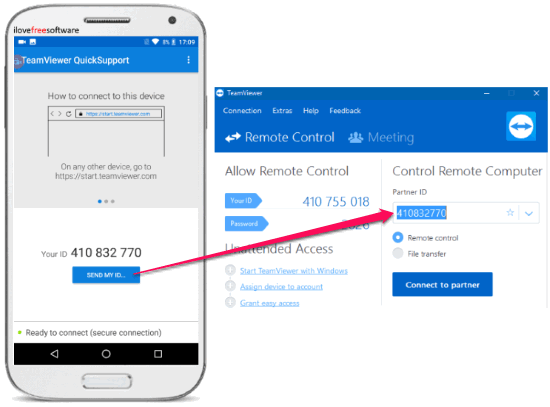
After that, click on the “Connect to partner” button. Now, you need to approve the incoming connection request on the Teamviewer QuickSupport app.
Step 2: Teamviewer will now display your phone in its interface. In order to mirror the screen, switch to the “Remote Control” tab and click on the “Remote control” button at the center of the interface. You will then see a request dialog box to capture your screen and mirror it to Teamviewer desktop, click on the “START NOW” button to allow this permission, as you can see in the screenshot below.
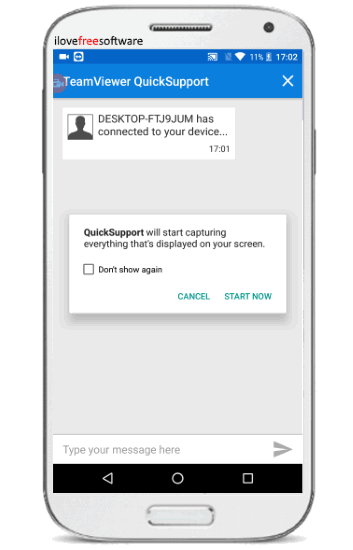
Your phone screen has been now successfully mirrored to the PC. Now you can move ahead to the second part.
Record specific Android phone screen by any PC screen recorder software:
This part is very simple as compared to the previous one. Before moving ahead, you need to install a PC screen recording software with the option to record just a selective region. In my case, I am using CamStudio as it is very lightweight and allows you to record specific desktop screen area. So, if you are going to use CamStudio you can follow the steps written below or even if you are using other software the concept is same i.e. set the screen of the desktop to be recorded to the specific area of the mirrored Android screen.
Let’s now see the steps:
Step 1: Open CamStudio and select “Region>>Region” from the menu bar. This will change its recording mode to specific region.
Step 2: Open Teamviewer and switch to the “Remote Control”. Now, play the mirrored screen in the full-screen mode; click on the “Export” icon on the phone template. Now, open CamStudio and click on the Record button. This will turn your mouse cursor to a crosshair which will let you select a specific desktop region to record. As soon as you select the mirrored phone screen area, it will start the recording. In the end, you can click on the Stop button to save the recorded screen as an AVI file.
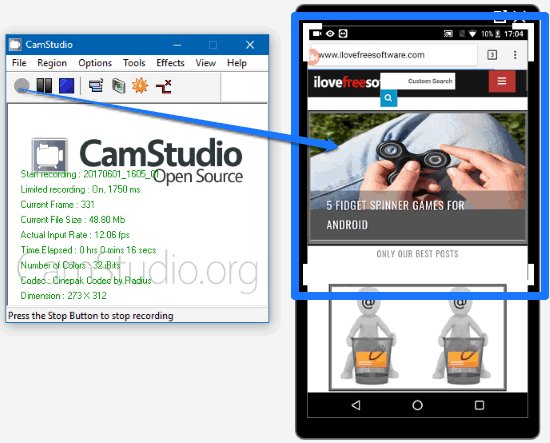
So, in this way you can record a specific area of the Android phone.
Verdict:
In this tutorial, I have explained a simple method to record specific area of an Android phone. So, in case you ever want to record a specific part of your phone and don’t want to record the complete screen and crop it afterwards, here is a method that you can use :)