The following write-up throws some light on the 5 best audio converter software for Windows 10. During our day to day computer usage, we have to deal with a wide range of digital files of all types. Out of those, audio files are one of the most common file types. From voice notes to our entire audio collection, everything includes audio files. And just like any other digital file, these span a vast variety of formats. This can (and does) often lead to annoyances, such as certain files not being accessible through our favorite portable media player. Quite frustrating, right?
Not to worry, as there are some truly great audio converter applications out there for help. These support nearly all popular (and not so popular) audio formats, and have features like batch conversion, custom profiles, built-in tag editors, and then some more. Sounds fun? Let’s dig in, and find out more about 5 best audio converter software for Windows 10.
Freemake Audio Converter
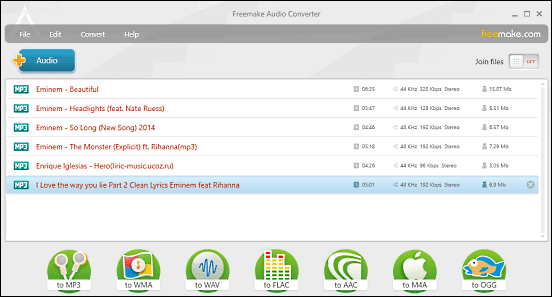
Want a simple yet powerful application that can take care of all your audio conversion needs? Look no further than Freemake Audio Converter. Sporting an awesome looking UI, it’s super simple to use, and lets you convert audio files in a matter of few clicks. Freemake Audio Converter supports conversion between a large variety of audio formats, such as MP3, WMA, FLAC, OGG, M4A and AAC. For conversion operations, you can either use the pre-included output profiles, or specify your own settings, which let you configure parameters like bitrate, sampling frequency, and audio channels. And of course, batch conversion is supported as well. Find out more here.
Switch Sound
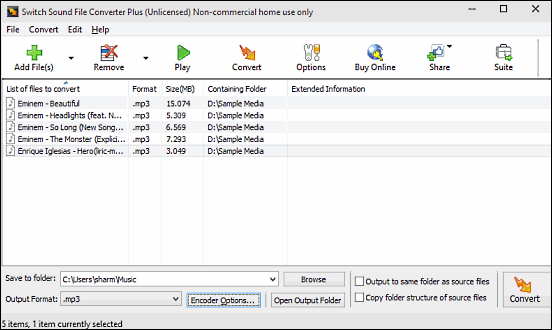
Bursting at the seams with all kinds of goodness, Switch Sound is the perfect audio converter for Windows 10. It’s lightweight and super easy to use as well. To begin with, click the Add button to import the audio files that you want to convert into the program (you can directly import playlist files, such as M3U and PLS as well). After that, use the bottom pane to configure the target format, as well as output folder. Here, you can also specify advanced settings such as bitrate, channel etc. as well, via the Encoder Options. Once everything is finalized, click the Convert button, and Switch Sound will get to work, converting audio files in almost no time. Switch Sound includes a bunch of other features too, like multi-format batch conversion, tag preservation, and the ability to extract audio from video files. The application supports over 40 audio formats, including MP3, WAV, DVF, AIF and WMV. Visit this link for more details.
Fre:ac
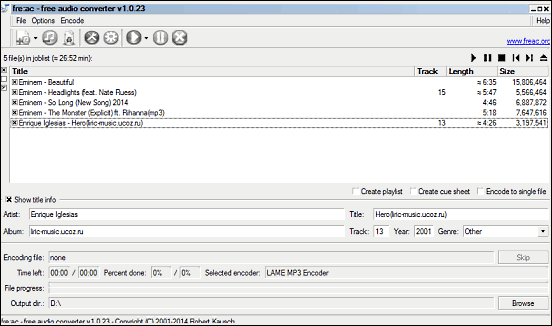
Granted, it doesn’t have the prettiest looking interface out there, but Fre:ac more than makes up for it by the plethora of features it offers. Fast and easy to use, it makes converting audio files from one format to another a walk in the park. To get started, add the audio files that need to be converted, to the joblist. Once this is taken care of, you can specify the audio encoder to be used via the Encode > Start encoding option. You can configure detailed settings (bitrate, channels, VBR quality etc.) for the encoders, and also specify advanced options such as single file encoding, and whether to automatically shutdown the system post encoding process or not. When everything is in place, hit the Start Encoding option, and Fre:ac will do the rest. It supports conversion between all popular audio formats, including MP3, WMA, FLAC, WAV, and OGG. Click here to read more.
Helium Audio Converter
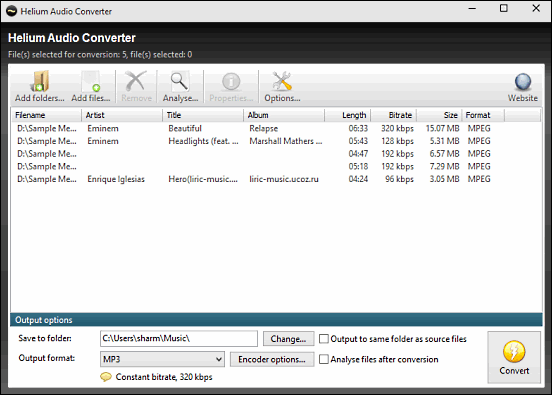
When it comes to features, Helium Audio Converter sure as heck doesn’t disappoint. One of the better audio converter applications for Windows 10, Helium Audio Converter packs in quite some goodies, and is fairly straightforward to use as well, thanks to the intuitive UI. To start off, import the audio files to be converted into the program (complete folders can be added too). For the added files, Helium Audio Converter displays information such as length, bitrate, size, format, and artist info, in separate columns. The horizontal pane at the bottom can be used to specify options such as output folder, save directory, as well as advanced settings for the output format’s encoder. Once done, hit the Convert button to start the process. One interesting feature of Helium Audio Converter is its built-in audio analyzer, which can detect errors in both input and output audio files. From MP3 to AAC to WMA, Helium Audio Converter supports nearly all audio formats. Read more here.
Free Audio Converter
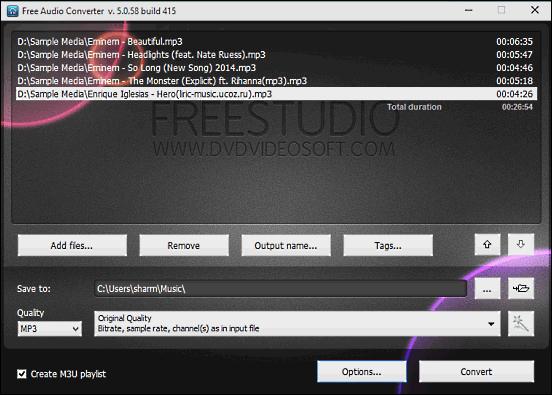
Rounding off the list is Free Audio Converter, a pretty great application that lets you convert between a multitude of audio formats with minimum to no effort at all. The UI is fairly straightforward, and doesn’t really take much getting used to. You can add as many files as you want to convert in one go, and specify parameters like target format, output directory, and things like that. For each output format, Free Audio Converter includes a number of preset settings (or profiles) which can be used for quick conversion. However, you can also use the Preset Editor sub-module to configure custom settings such as bitrate, audio channels, and things like that. Not only that, Free Audio Converter even makes it possible to edit ID3 tag information directly from the program. It supports a diverse array of output formats, such as MP3, AAC, WAV, FLAC and AMR.
Wrapping Up
The applications discussed above are all incredibly good, and perfect for all your audio conversion needs. Take them for a whirl, and shout out your thoughts in the comments section below.