This article will explain how to get Windows Start Menu on Android. The Windows Start Menu is a very useful feature of Windows which can be used to quickly launch programs, see recently used programs, search programs, etc. on your PC. So, if you want the same for your Android phone, then this article is for you. In this article, I will explain how to get the Windows Start Menu on your Android phone with ease.
Actually, there are various Android apps like Taskbar, Mini Taskbar, Computer File Explorer Manager, etc. which can help you get Windows Start Menu on your phone. So, I have dug up and listed 5 of the best apps to get Windows Start Menu on Android in this article.
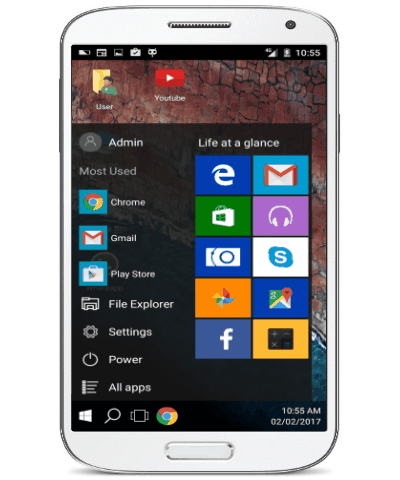
So, let us get started with the apps to get Windows Start Menu on Android.
Taskbar (by Braden Farmer):
Taskbar (by Braden Farmer) is one of the best apps for getting Windows Start Menu on Android. As soon as you install this app on your phone, it will add a “Start Menu” icon at the bottom corner of the screen. When you tap on the “Start Menu” icon, it will open up a Windows-like Start Menu with all the downloaded and preinstalled apps. Apart from that, it will also add a horizontal taskbar adjacent to the “Start menu” icon on which you will be able to see and access all the recently used apps.
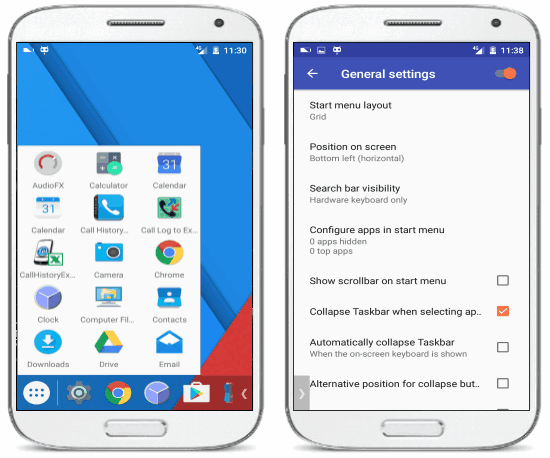
One of the best features of this app is the “Search” function which can be used to quickly find and access apps instead of scrolling through all the apps. You can enable the “Search” function from the app settings and then use it from the bottom of the Start Menu. Other interesting things which you can do using this app are hide specific apps from Start Menu, change the Start Menu theme, change layout, change accent & background color, add top apps to Start Menu, replace home screen, change Start Menu position, and more.
Taskbar (by Root Uninstaller):
Taskbar (by Root Uninstaller) is another amazing app which helps you get Windows Start Menu on your Android phone. You can simply open up the app and then check the “Enable Taskbar” option to activate the Start Menu. As soon as you do that, you will be able to access the Start Menu by tapping on the “Start Menu” icon at the bottom of the screen. The app makes it look like you have been able to add Windows 7 Start Menu to Android.
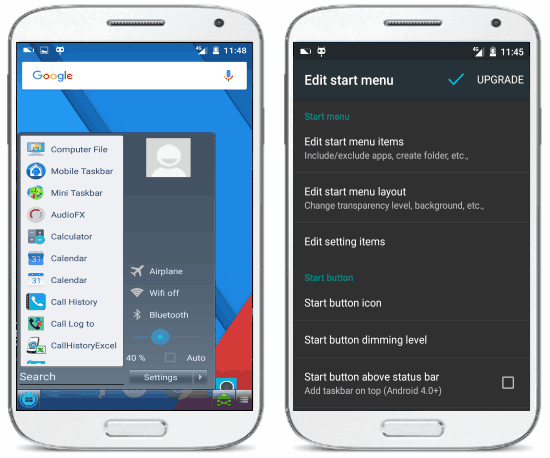
On one part of the Start Menu, you can access all the apps and on the other part you will see options to enable and disable Wifi, Airplane mode, adjust brightness, etc. Similar to the “Taskbar (by Braden Farmer)” app, this one also comes with a “Search Bar” using which you can easily find and launch apps on your phone. Apart from that, you can also hide apps from the start menu, change Start Menu position, change layout, change theme, select different Start Menu icon, etc.
Computer File Explorer Manager:
Computer File Explorer Manager can also be used to get Windows Start Menu on Android phone. If you’re a fan of Windows 10, then you will like this app as it lets you add Windows 10 Start Menu to Android. Not only that, it also adds the Windows 10 file explorer to your phone such that you will be able to explore the internal storage and SD card as you normally browse different drives on PC. When you install and open this app, it actually replaces your home screen with a desktop screen of Windows 10.
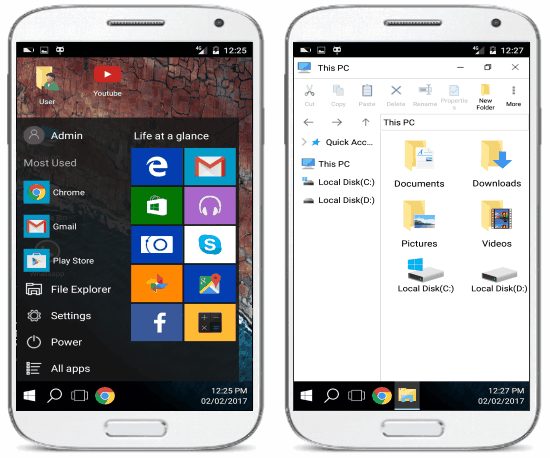
From the Start Menu, you will be able to access most used apps, photo gallery, phone settings, file explorer, and all the installed apps. On the right of the “Start Menu” button, you will see a “Search” icon using which you can search apps with ease. At the bottom of the screen, it will also display the date and time as you normally see on Windows 10 taskbar. Unlike the apps which I have explained above, this one doesn’t provide any customization option.
Mini Taskbar:
Mini Tasker is also a free Android app which you can use to get Windows Start Menu on your Android phone. After installing this app, simply go to the settings and then enable the “Start Menu” option. When you do that, a slider icon will appear on the left of the screen which you can simply slide to the right to open up the Start Menu. The Start Menu added by this app is quite similar to the Windows 7 Start Menu. The Start Menu will let you access all the apps, phone settings, call logs, recently used apps, etc.
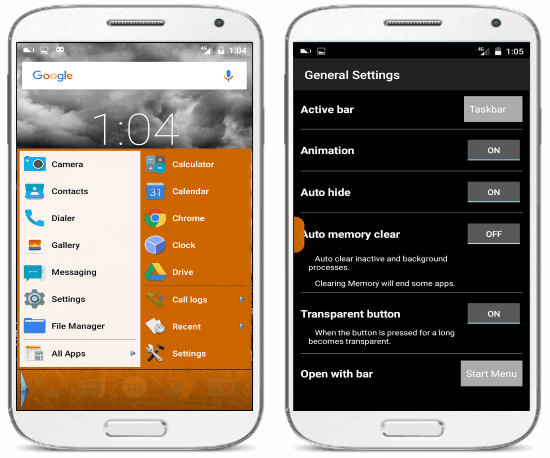
It even comes with an “Object Bar” to which you can add all your favorite apps in order to access them quickly. One important feature which “Mini Taskbar” lacks is the “Search” function. That means to find any app you have to scroll through the entire list of apps and then access the required app. However, this app also offers various customization options using which you can adjust the opacity of the Start Menu, change apps list style, change Start Menu font, change the Start Menu theme, etc.
Mobile Taskbar Launcher:
Mobile Taskbar Launcher is another interesting app for Android which can help you get Windows Start Menu on your phone. As soon as you enable the Start Menu, a floating icon will appear on the screen which you can drag to anywhere on the screen. This floating icon can be used to launch the Start Menu. On the right of the Start Menu, you will be able to access all the apps and on the left, you can enable/disable Airplane mode, Wifi, Internet, explore phone settings, etc. similar to the “Taskbar (by Root) Uninstaller” app.
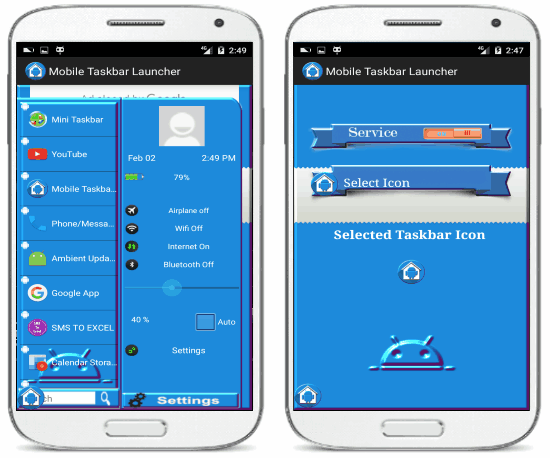
There you will also see the “Search” bar using which you can simply type the name of the app and then access it instantly. Compared to the other apps in this list, I think the looks of the Start Menu offered by this app are a little messy and also doesn’t provide any customization option. But, it offers 6 different styles for the floating icon.
My Final Verdict:
So, if you have been looking for a way to get Windows Start Menu on your Android phone, then go ahead and start using any of the apps explained in this article. Personally, I like “Taskbar (by Braden Farmer)” app as it comes with a sleek and clean interface. However, almost all these apps are pretty amazing and assist you to experience Windows Start Menu on your Android phone.