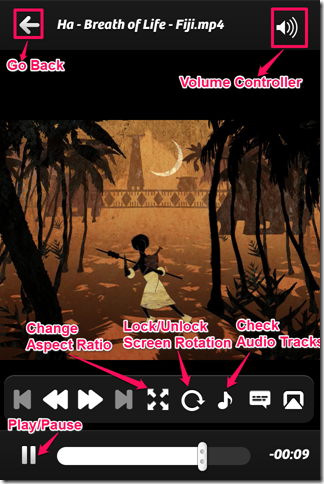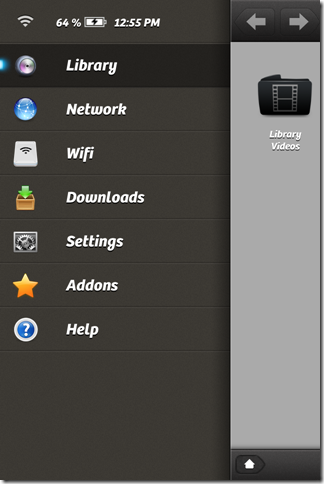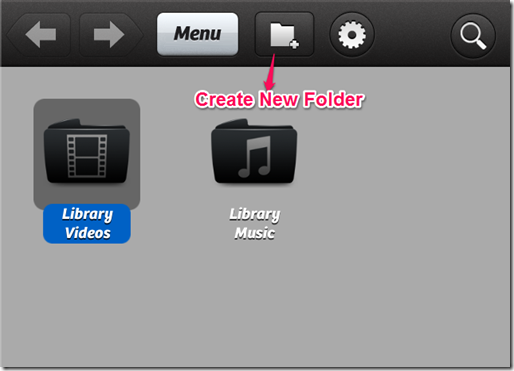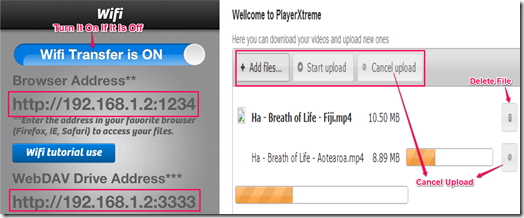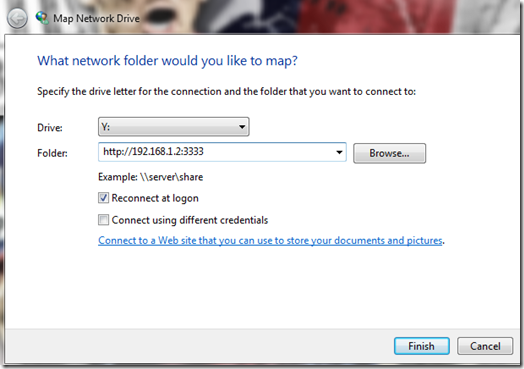PlayerXtreme HD is a free iPhone media player which can play media files from large variety of formats. Some of the file formats that it supports are 3gp, asf, avi, divx, dv, dat, flv, m4v, mkv, moov, mov, mp4, mpeg, mpeg1, mpeg2, mpeg4, mpg, mpv, webm, wm, wmv, and many more. The app lets you categorize the media files by creating custom folders and subfolders. You can also transfer the media files from PC to the player using the WiFi and also access the files on the media player through PC.
Key Features Of This Media Player for iPhone:
- Free to download and use.
- Play media files of almost all formats.
- Tag the folders for easy search.
- Add files to your device from PC via Wi-Fi.
- View files on media player through PC as a drive.
- Set the aspect ratio of the video for better viewing experience.
Drawbacks Of This Media Player for iPhone:
- The media player was unable to show the videos stored on my device’s native video app.
- It couldn’t play the media files downloaded from the mail attachments.
If the limitations above are show stopper for you, you can try other iPhone media players, like The Player.
Using This Media Player App for iPhone:
You can download the PlayerXtreme HD either by searching on the iTunes Store or by clicking on the link given at the end of this review. Launch the app by tapping on the icon. You will see sidebar on left side with the options to help you in using the app. The options in the sidebar are: Library, Network, Wifi, Downloads, Settings, and Addons.
Tap on the Library option. It is the place from where you can access all your media files. Here you will find two folders by default: Library Videos and Library Music. These folders contain the media files as suggested by their name. You can make custom folders to make your own categories. To make a new folder, tap on the folder shaped icon adjacent to Menu tab. It will ask you to name the folder. Fill the name and tap on Save to create it. You can add media files to the folder via PC or by cutting and pasting any existing file but remember the app doesn’t let you cut/copy files from the default folders Library Videos and Library Music.
You can set the sorting criteria, type of view, and the order of sorting by tapping on the Menu tab. The app lets you set the view as Grid or List View. You can sort the folders by Name, Date, Size and set the sorting order as Ascending or Descending.
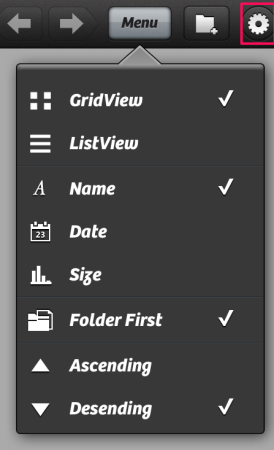
The Gear shaped icon (shown in above screenshot) lets you check the info about the folder and you can also play all the media files continuously from here.
As I mentioned in the beginning, this media player app for iPhone supports most of the popular media formats. In case you come across a format that is not supported, you can use this free audio video converter.
Transferring Files From PC To This iPhone Media Player Using WiFi:
You can transfer the media files from PC to your device without using iTunes by using the WiFi option. You need to be connected to WiFi to use this feature. Both PC and iPhone need to be connected to same wifi network. Once you are connected to WiFi, tap on the WiFi option from the sidebar. Turn the WiFi transfer tab to ON if it is not on by default. When it is turned On, you will see a browser address. Enter this browser address in your browser address bar of PC. It will open a page with following options: Add Files, Start Upload, and Cancel Upload.
Screenshot on left side is screenshot of the phone, while screenshot on right side is of PC.
Use “Add files” icon to select media files from PC that you want to transfer to iPhone. After that, click on “Start Upload” button to start the file transfer process. Once the file is transferred, you can access it by going to Library of this app on iPhone.
Another interesting feature that this app has is that you can browse media files that are on this app, directly from your PC. For that, you can map this app as a network drive on your PC. To do this, go to My Computer on your PC and right click on it to select Map My Drive. Enter the WebDAV Drive Address (shown in above screenshot) in the dialog box and click on Finish. You will be able to access the files through PC.
Note: Some of the features in the app are locked which can be used after purchasing the add-ons from within the app.
Final Verdict:
The PlayerXtreme HD is a very good app to play media files. It was able to play all the media files which I tested. I personally liked the feature of transferring the files from PC to player via WiFi. If you are looking for an app which can play medial files of different formats with ease then do try this app.
Get the PlayerXtreme HD media player app from here.