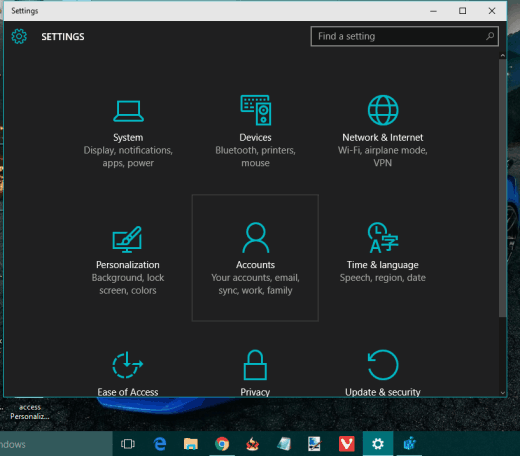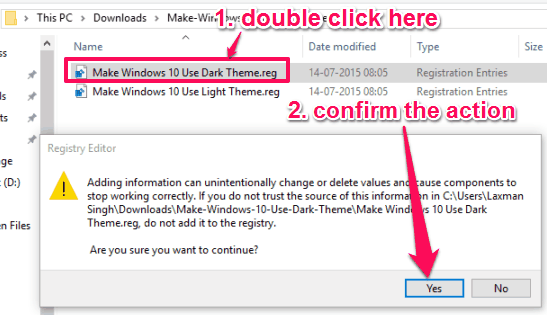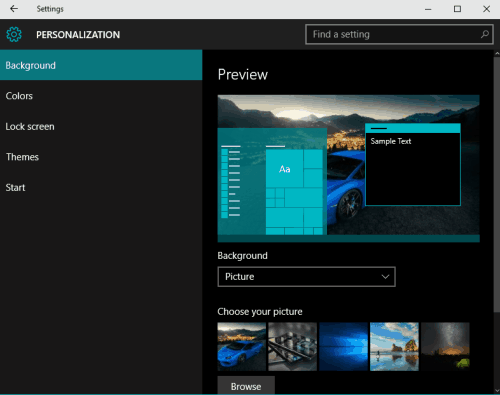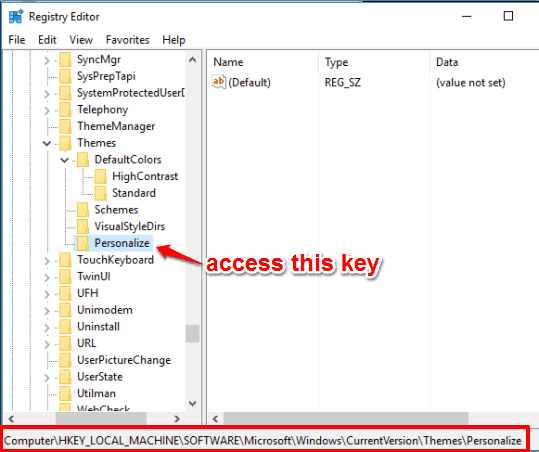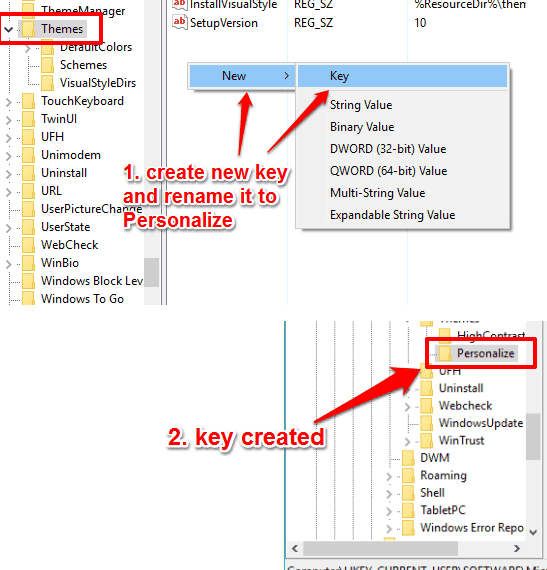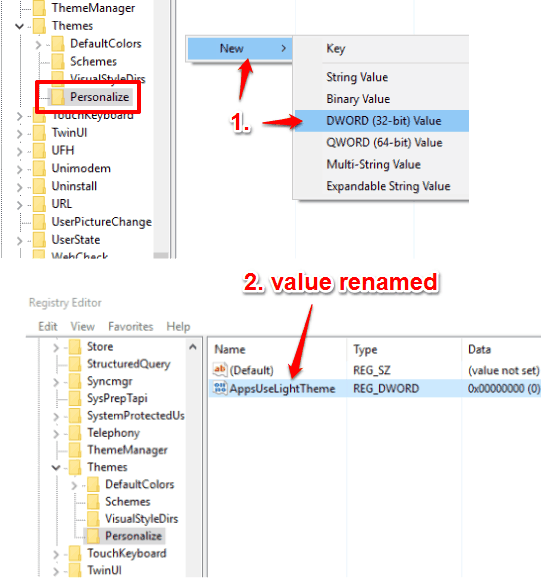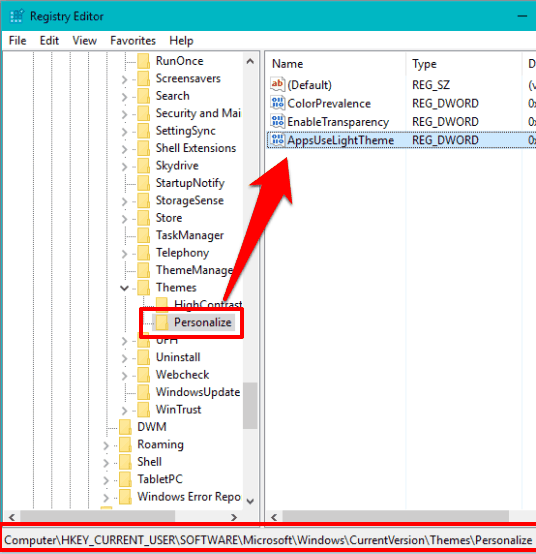This tutorial explains how to enable dark theme in Windows 10. No, I’m not talking about those high contrast themes and other 3rd-party themes (like Mac OS X theme and Ubuntu theme for Windows 10). Windows 10 has a hidden dark theme, just like Microsoft Edge, that you can activate with some tweaks.
In this tutorial, there are two different methods to enable and use the dark theme in Windows 10. Once the theme is applied, changes can be seen easily in modern settings and other areas. See the screenshot below. Do note that this theme won’t affect your File Explorer, task manager, etc.
So, let’s see how you can enable dark theme in your Windows 10 PC.
Method 1 To Enable Dark Theme in Windows 10:
Use this link to download a zip file. That zip file contains two different registry files:
- Make Windows 10 Use Dark Theme.reg, and
- Make Windows 10 Use Light Theme.reg
Extract the zip file and double-click on dark theme reg file. It will add keys and values for the dark theme in the Registry Editor. Before doing so, it shows a confirmation message. You can press Yes to confirm the message and dark theme will be applied immediately.
To revert changes, use light theme reg file.
Method 2 To Enable Dark Theme In Windows 10:
Steps are as follows:
Step 1: Open Registry Editor window and access Personalize key under HKEY_LOCAL_MACHINE: HKEY_LOCAL_MACHINE\SOFTWARE\Microsoft\Windows\CurrentVersion\Themes\Personalize
If Personalize key is not available, then don’t worry. You can create it by accessing Themes key → right-clicking on the empty space → New → Key. Rename the key to Personalize.
Step 2: In Personalize key, a new DWORD value needs to be created (right-click → New → DWORD (32-bit) Value) and rename it to “AppsUseLightTheme.
Step 3: Create the same AppsUseLightTheme value in Personalize key but under HKEY_CURRENT_USER.
HKEY_Current_USER\SOFTWARE\Microsoft\Windows\CurrentVersion\Themes\Personalize
That’s it! After creating the value, you can close the Registry Editor and see the dark theme.
Both the methods are nearly same as both methods create keys and values in Registry Editor. The difference is that Method 2 is a bit lengthy because the process is manual. Use any method you want and activate the dark theme in your Windows 10 PC.