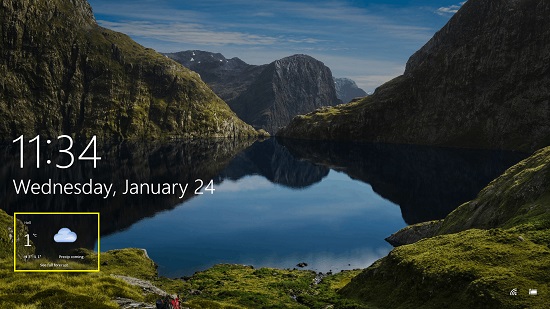You can now display a new Weather Forecast widget in the Lock Screen in Windows 10 by installing the Windows Patch Update KB5034203 for Windows 10 Version 22H2. This patch is an optional preview update which means that you must install it manually and it raises the OS version to Build 19045.3996.
The previous weather information displayed on the lock screen in Windows 10 was not interactive in nature. It was simply a line below the date, informing you about your location and weather conditions. The new Weather Widget, on the other hand, provides a richer experience with dynamic and interactive weather updates, offering more information at a glance. Hovering your mouse cursor over the Widget reveals additional details. If you tap or click on the weather card, it takes you to Microsoft Edge, where you can sign in and access the complete weather forecast through MSN Weather.
As mentioned earlier, the deployment of this new feature is gradual and restricted. Installing KB5034203 or having Build 19045.3996 does not guarantee the inclusion of the new weather option in Windows 10. Thankfully, you can activate the new Weather Widget on the lock screen using an open-source tool called ViveTool. This article will guide you through the steps to achieve this.
How it Works:
1. Launch the ‘Settings’ app in Windows 10 and go to Update & security |Windows update.
2. In the Optional updates available section on the right side, find the update KB5034203 and then click on Download and Install. You can ignore this step if you have already installed Build 19045.3996 or greater.
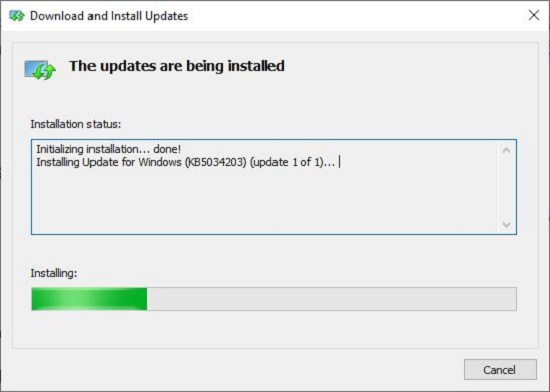
3. Once again open ‘Settings’ and navigate to Personalization | Lock screen.
4. Under the section ‘Choose one app to show detailed status on the lock screen’, choose the Weather option.
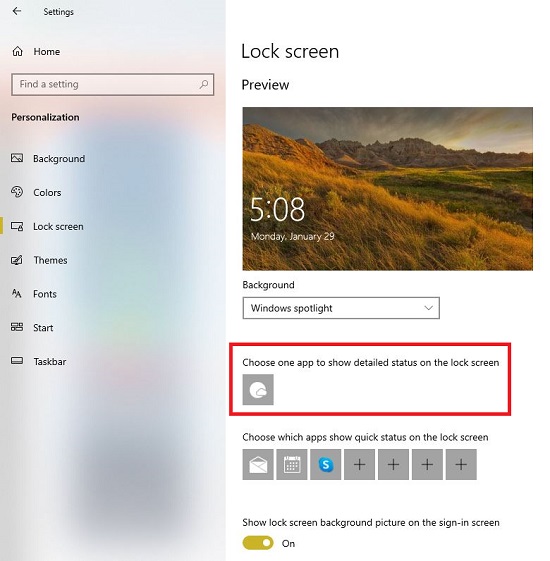
5. Next, click on this link to download the ViveTool from GitHub and extract the contents to the folder C:\Vivetool.
6. Press the key combination Win + R to launch the ‘Run’ application, type ‘cmd’ and then press Ctrl + Shift + Enter to launch the command prompt as an Administrator.
7. Now, input the following command in the Command Prompt window and hit ‘Enter’. Once the command execution is done, restart the operating system.
c:\vivetool\vivetool /enable /id:48129505,48158013 /store:both
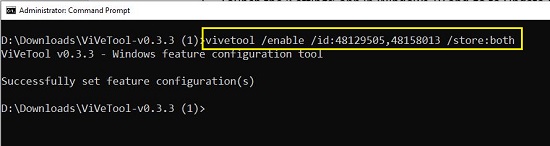
8. After your computer reboots successfully, press Win + L to get to the Lock Screen and you will now view the New Weather Widget below the Clock.