In this tutorial, I will explain how to fix the annoying sign in loop issue on Microsoft Teams login page that I am sure a lot of people have faced including myself. This is actually very easy to solve but the solutions available on the first page of Google don’t really work. This sign in loop is caused by either invalid cookie policy of browser or incorrect time zone.
Here I will talk about 2 simple steps that you can take in order to get rid of the sign in loop on Microsoft Teams web. And both these steps do not require any help from a third part tool or software. Just follow them in order carefully and I am sure the loop will be gone and you will be able to sign in again normally into your MS Teams account.
This issue can also happen in desktop app of Teams. But don’t worry as these methods can fix the same issue on desktop as well.
Step 1: Clear the Data for Microsoft Teams from the Browser and PC Storage
The very first thing you have to do is clear all the storage that MS Teams website has created in the browser. This included cached files and cookies. It is very simple to remove them. Here is how you do it.
- Type “teams.microsoft.com” in the address bar of the browser. Even if it gets stuck in the loop, let it. Wait for the error page to show up.
- Now, open DevTools. Press F13 to do that. In DevTools, go to the Application tab.
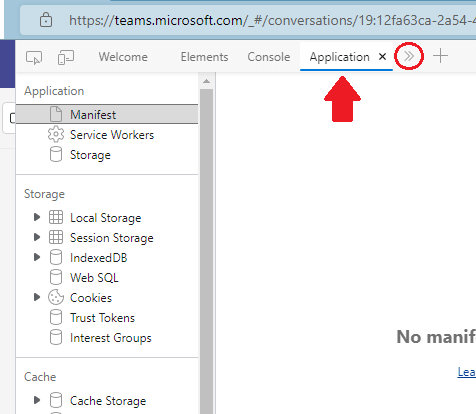
- In the Storage section, find “Clear Site Data” and use it to clear all data.
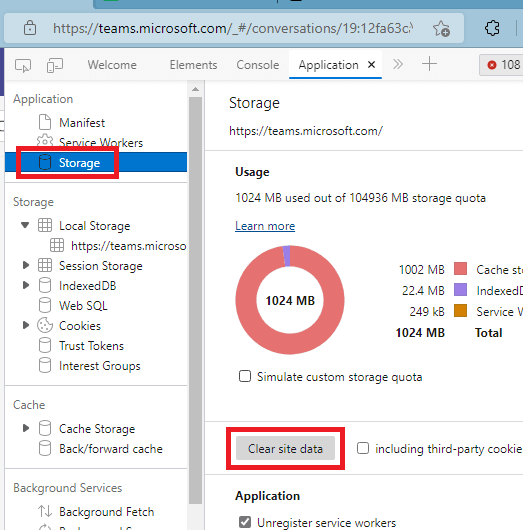
- Or, you are also free to clear all the data of the browser.
In case you are facing this issue on desktop app of Teams then go to the following location on your PC. Just copy paste it in Run dialog or in address bar of File Explorer.
%appdata%/Microsoft/TeamsFind the “Local Storage” and then simply delete everything inside it.
After you have cleared the data, simply close the browser and exit the desktop completely.
Step 2: Change/Sync Time Zone of your Computer with ISP
This is usually the culprit most of the time when you are facing the sign in loop on Teams web. I am not sure but I think it has to do something with HTTPS certificate not able to verify your device. This happens because of the time zone mis-match.
So, to fix this, you simply have to set the time based on the ISP region where you are located. In Windows, this is actually very easy to fix. Just right click on Date/Time from the bottom left of the Taskbar and select “Adjust date & time” option.
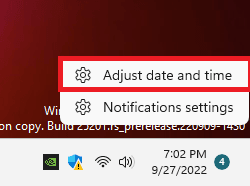
In the time settings, check the “Set time zone automatically” option. And additionally, click on the “Sync now” button.
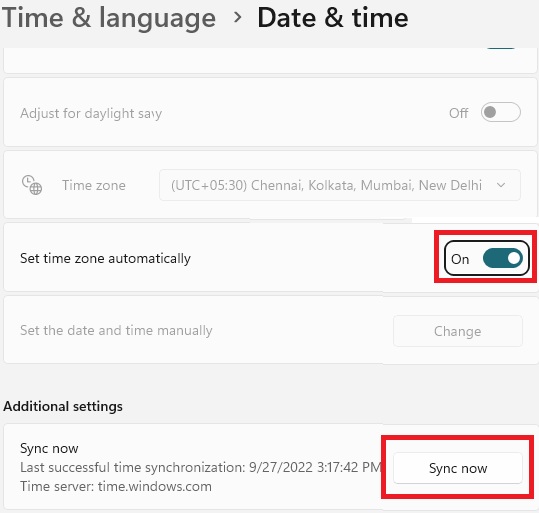
When the system time is set correctly and you have cleared the cache data, just try signing again in browser as well as on the desktop app. The sign in loop should disappear by now. And from now on whenever you face this issue again, no worry as you already know what to do next.
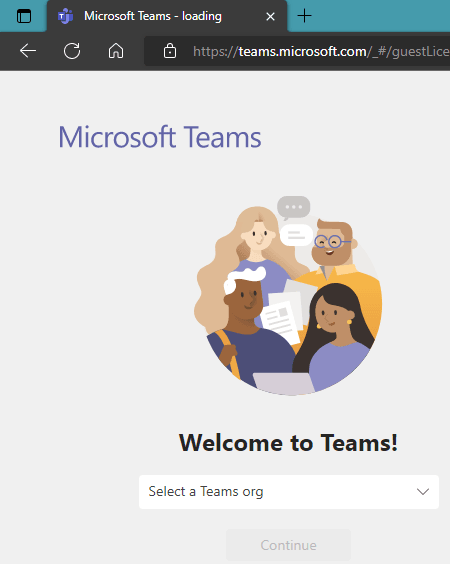
Also read: How to Remove Microsoft Teams Search History on Mobile and Desktop
Closing things up…
I faced this issue many times but it was not until recently, I got to know about the permanent fix. And that is to have a correct time set on your system. So, if you are struggling with the same issue then follow the simple two steps I have mentioned above.