This tutorial explains how to set a custom accent color in Windows 10 without any tool. Windows 10 supports 48 different colors to use in the Start menu, Taskbar, title bar of windows, window borders, etc., known as Accent Colors. However, now you can also use any of your favorite color as Windows 10 Accent Color. Windows 10 has come with Custom Color option in Colors menu using which you can choose which color you want to set as Accent Color. Earlier, we had to take the help of third-party software or Color and Appearance to choose a custom Accent Color in Windows 10. Now it can be done directly using Colors option available in Settings app of Windows 10.
Do note this feature is currently available in the preview build of Windows 10, but it will be available in stable release (Windows 10 Creators Update) also. If you are already using the preview build and want to use this feature to set a custom Accent Color in Windows 10, then this tutorial is helpful.
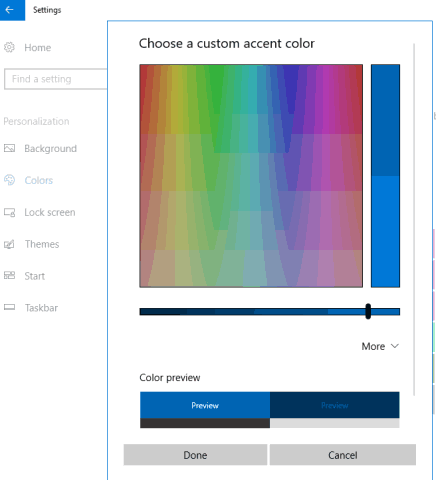
How To Set A Custom Accent Color In Windows 10?
Step 1: Open Settings of Windows 10 and click the Personalization menu.
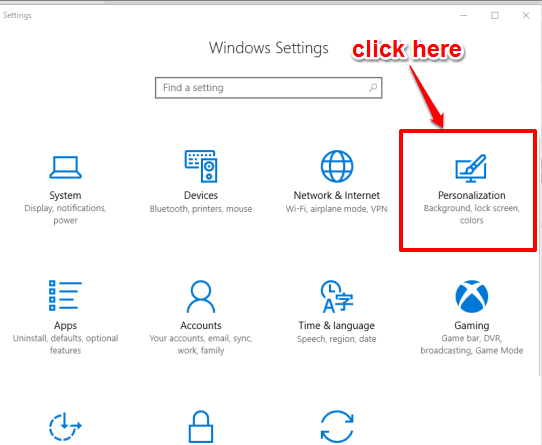
Step 2: Under this Personalization menu, you need to tap on Colors option.
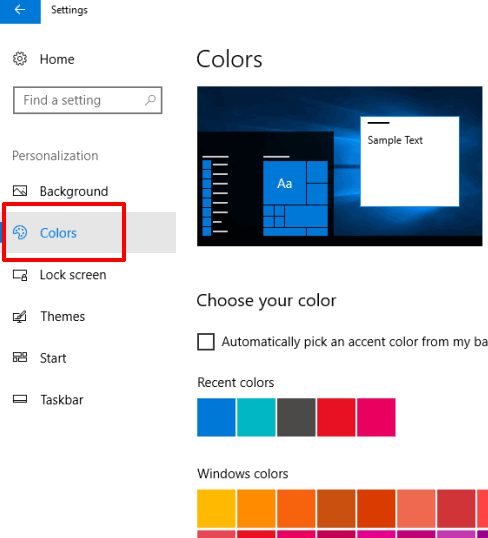
Step 3: Now at the right section, you will be able to see recent Accent Colors and available Windows colors. Scroll down and you will see Custom Color button. This option was not available earlier, but now Microsoft has added this option. Click that option.
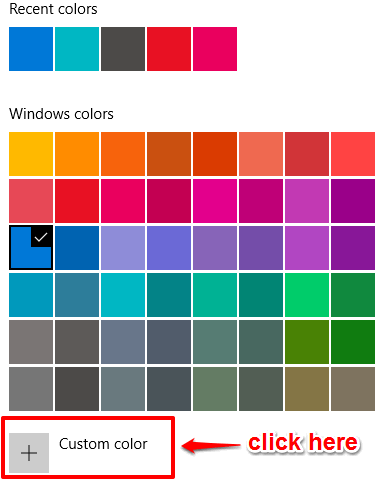
Step 4: A pop-up window will open. Here you will see a Color Palette. Use that color palette to choose your favorite color. Apart from selecting a color, you can also set the intensity of selected color using the available slider.
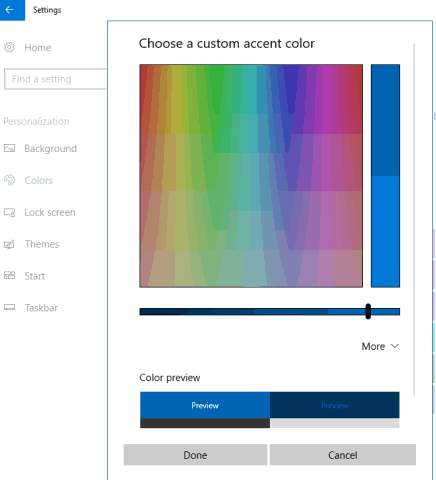
Moreover, you can also manually adjust RGB values of the selected color to customize it. Do changes and preview the color.
When you have selected a color, press Done button to apply that color. That’s it! This way you can choose your favorite accent color in Windows 10.
You can also learn to Disable Accent Color Change In Windows 10 and Disable Start Menu and Taskbar Color Change In Windows 10.
The Verdict:
The limit to use up to 48 different colors in Windows 10 has now been removed and now you can use any of your favorite custom color in Windows 10 Start menu, taskbar, window borders, etc. Just use the Custom Color feature of Windows 10 and select which color you want to use.